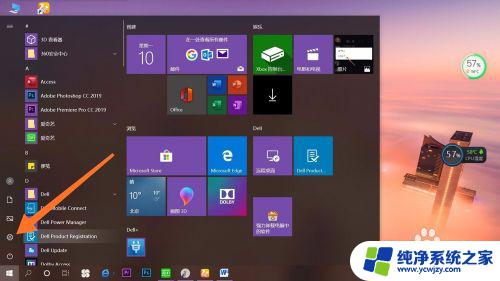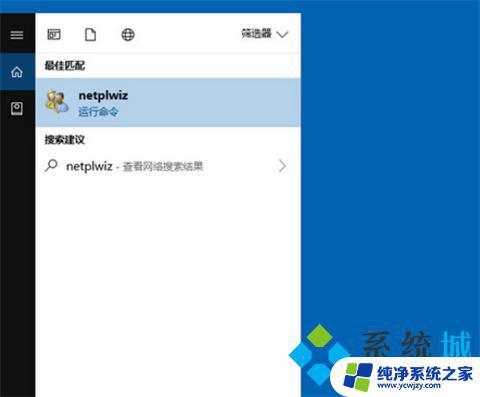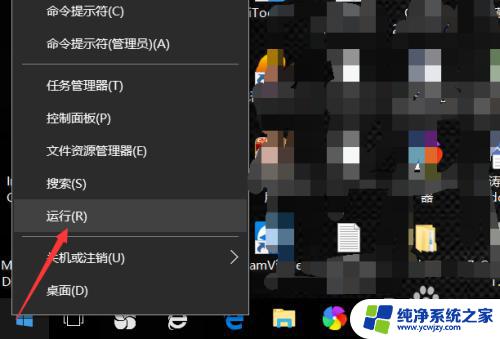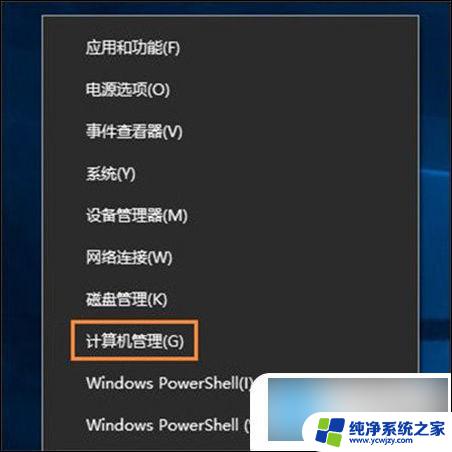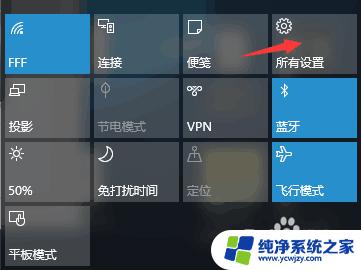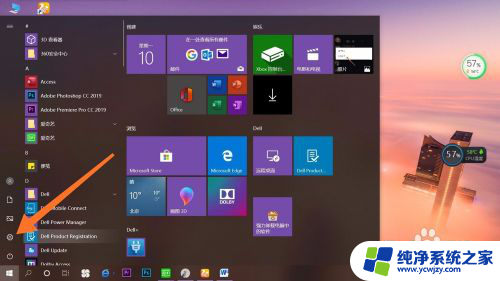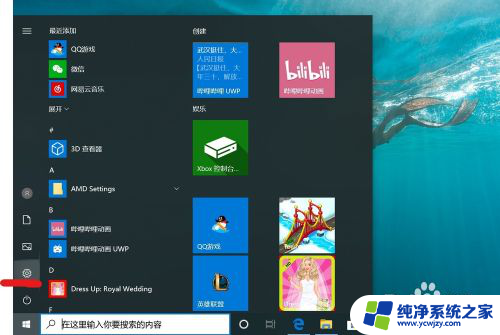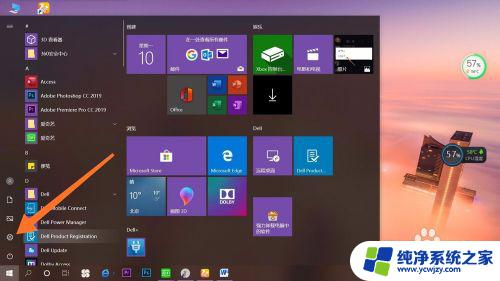怎么取消windows开机密码 Windows10开机密码如何取消
怎么取消windows开机密码,在Windows10操作系统中,我们通常需要设置开机密码来保护个人隐私和计算机的安全,有时候我们可能会忘记密码或者觉得输入密码太过繁琐,想要取消开机密码。如何取消Windows10的开机密码呢?在本文中我们将详细介绍取消Windows10开机密码的方法,帮助您轻松实现开机无密码登录。无论是从安全性还是使用便捷性的角度考虑,取消Windows10开机密码都是一个值得探索的选项。接下来让我们一起来看看具体的操作步骤吧!
步骤如下:
1.Windows10系统取消开机密码的方法
步骤:
我们右键点击开始,在打开的菜单中左键点击:控制面板;
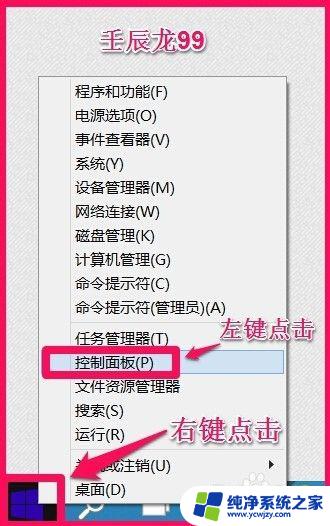
2.在控制面板窗口,我们左键点击:用户帐户和家庭安全项下的更改帐户类型;
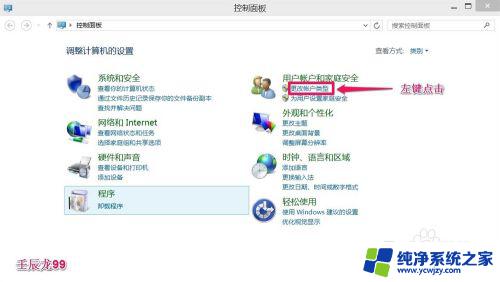
3.在管理帐户窗口的选择要更改的用户框中左键点击:管理员图标;
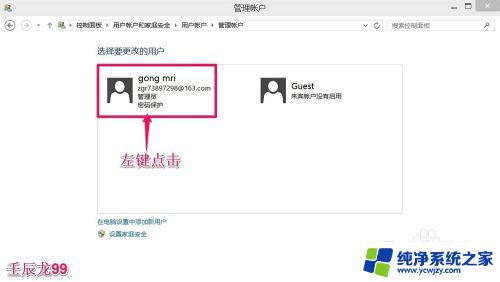
4.在更改帐户窗口的更改gong mri的帐户下,左键点击:设置家庭安全;
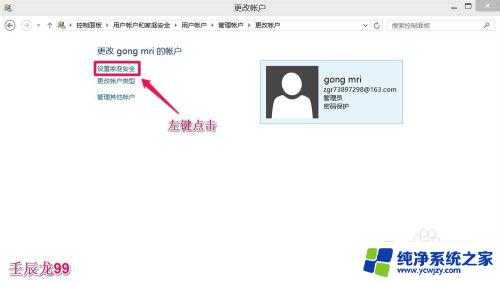
5.在家庭安全窗口,我们左键点击左上角的向左方向的箭头(前进);
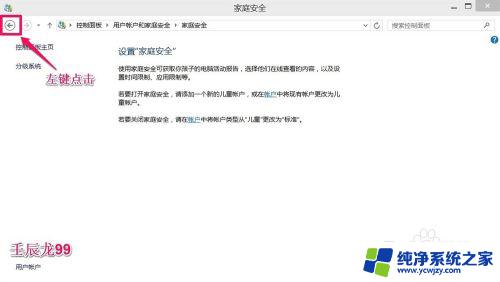
6.在打开的更改帐户窗口的更改帐户信息下,我们左键点击:在电脑设置中更改我的帐户信息;
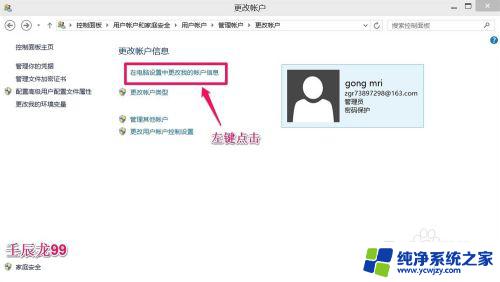
7.在打开的窗口中左键点击:Disconnect;
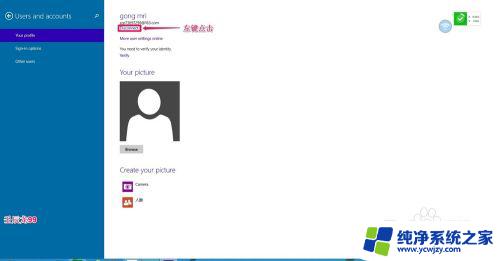

8.在切换到本地帐户窗口,我们输入安装系统时设置的密码,再点击:下一步;
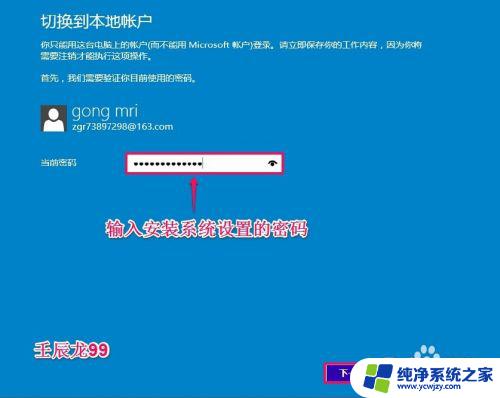
9.在打开的窗口,不输入密码直接点击下一步;
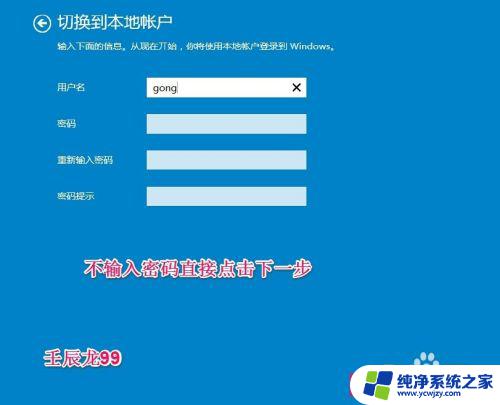
10.在打开的窗口,点击:注销并完成,系统执行注销操作;
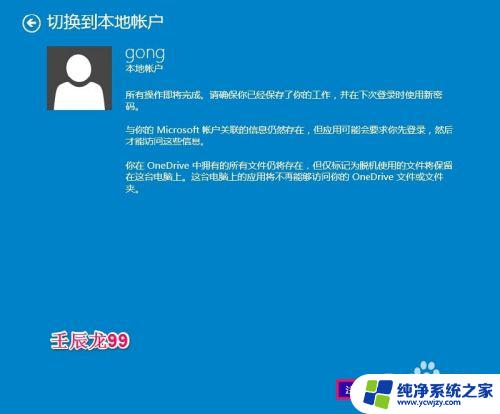
11.在注销进入系统桌面时,不需要输入密码点击向右的箭头就可以进入了。我们再进入控制面板 - 用户帐户,可以看到:管理员图标处没有显示密码保护,也说明开机密码已经取消。
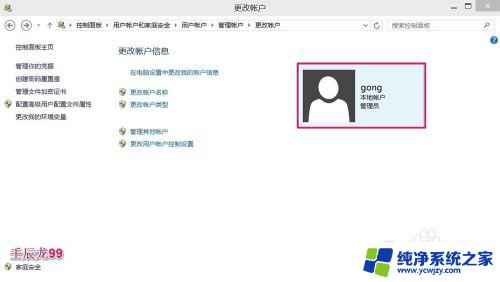
12.上述即:Windows10系统取消开机密码的方法,比较Win7/8系统。Win10系统取消开机密码要麻烦一点。
13.另外,我们也可以不取消密码,通过设置,开机也不需要输入密码就可以进入系统桌面。
步骤:
开始 - 运行输入control userpasswords2,确定或者回车。
5、去掉“要使用本机,必须输入用户名和密码”前的勾。
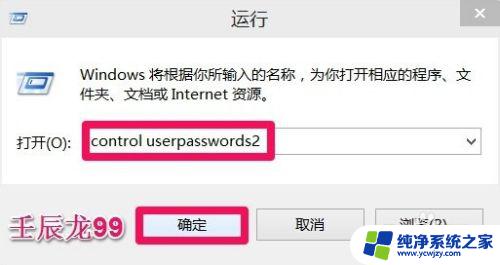
14.在打开的用户帐户窗口的用户标签下,左键点击:要使用本机。用户必须输入用户名和密码(E),去掉前面的勾,再点击:应用;
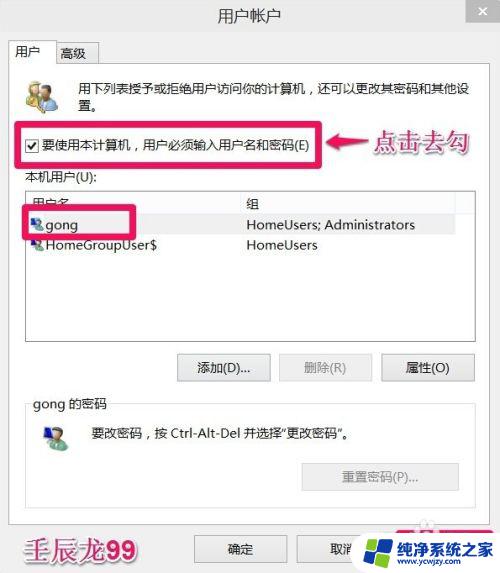
15.在弹出的自动登录窗口,我们输入安装系统时设置的密码并在确认密码框中再次输入后,点击:确定;
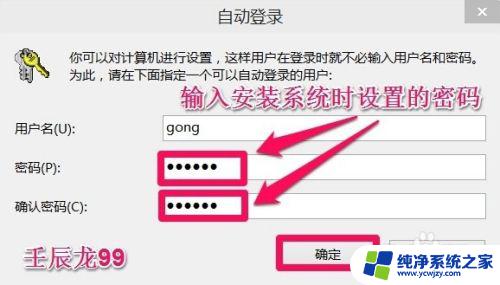
16.回到用户帐户窗口,我们再点击:确定。这样设置以后,计算机机开机时可以不需要输入密码就可以进入系统桌面了。
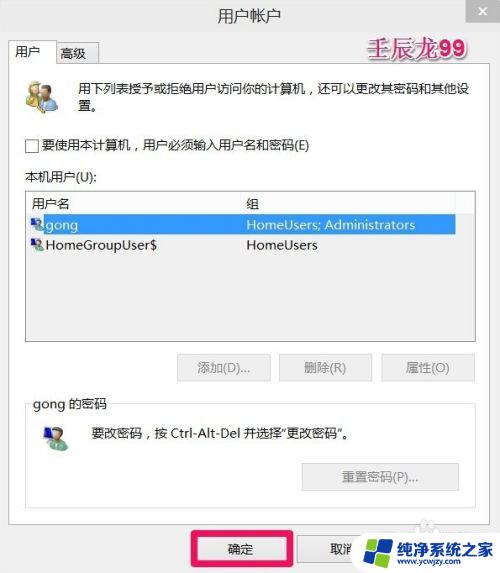
17.但这时管理员的密码仍然存在,如果我们开机需要密码才能进入系统时。只要在:要使用本机,用户必须输入用户名和密码(E)的前面打上勾,点击:应用 - 确定就可以了。
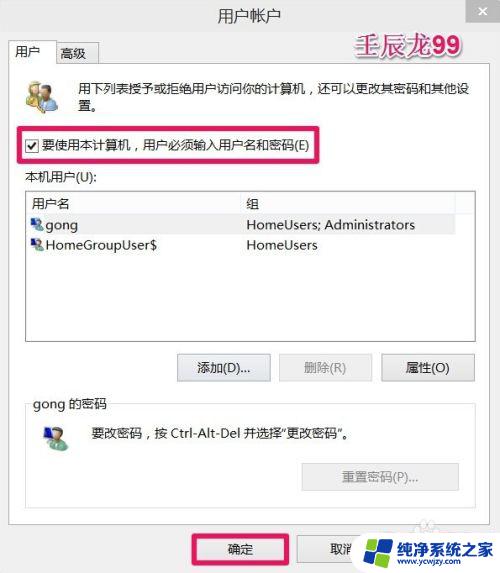
以上是如何取消 Windows 开机密码的全部内容,有需要的用户可以根据本文提供的步骤进行操作,希望对大家有所帮助。