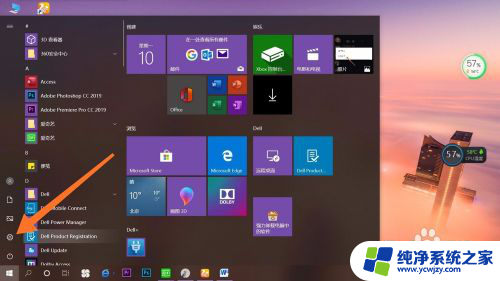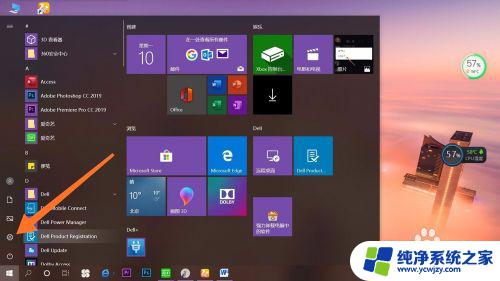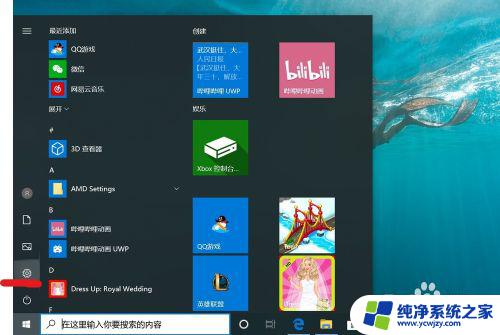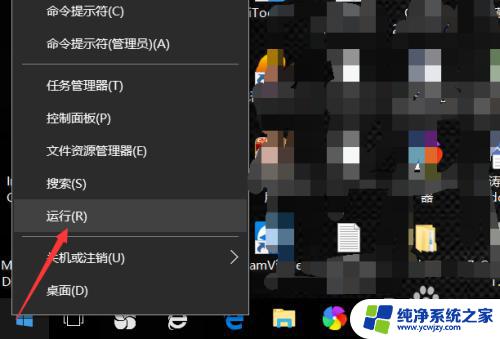电脑开机取消密码怎么设置 win10开机密码取消教程
更新时间:2023-11-07 09:47:32作者:jiang
电脑开机取消密码怎么设置,在日常使用电脑的过程中,我们经常会遇到需要输入密码才能开机的情况,有时候我们可能觉得这个过程繁琐,希望能够取消开机密码。在Win10操作系统中,如何设置取消开机密码呢?下面将为大家介绍一种简单的教程,帮助大家解决这个问题。只需按照以下步骤操作,即可轻松取消电脑开机密码,让我们一起来看看吧!
具体步骤:
1.想要取消开机密码,首先第一步呢。我们需要打开我们的电脑,然后在左下角呢,我们找到【设置】选项,然后我们击设置进入哦。
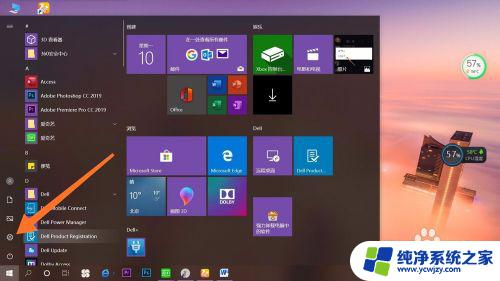
2.我们在点击进入设置以后呢,会出现许多选项。我们在第二行找到【账户】选项哦,然后点击账户进入就可以啦。这一步就完成了哦。
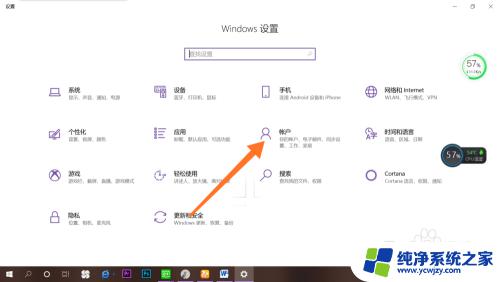
3.点击进入账户之后呢,在最左侧会出现许多选项:账户信息、电子邮件和账户、登陆选项。我们点击【登录选项】进入就可以了哦。
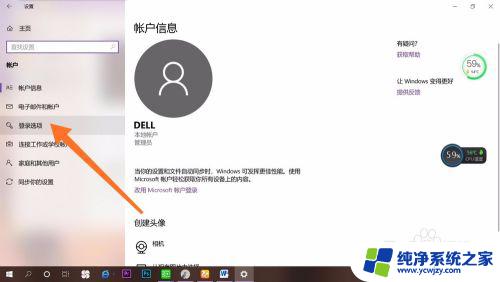
4.点击之后呢,在右面会有许多【登录选项】。我们选择自己的开机【密码方式】就可以了哦。然后点击【删除】。大家有没有学会呢,快去试一试吧。
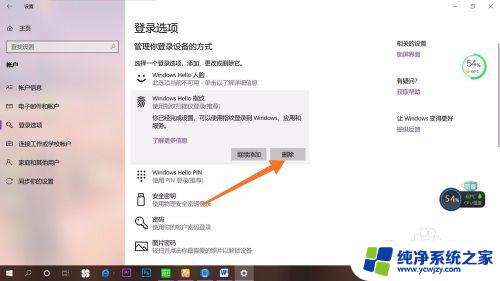
以上是如何取消电脑开机密码的全部内容,如果您遇到同样的问题,请参考本文中的步骤进行修复,希望本文对您有所帮助。