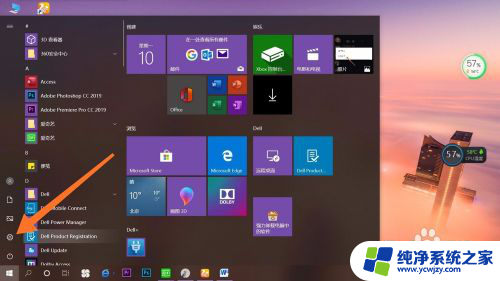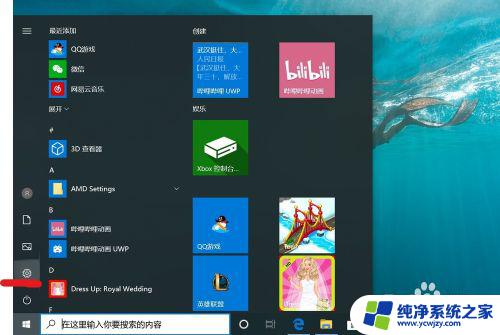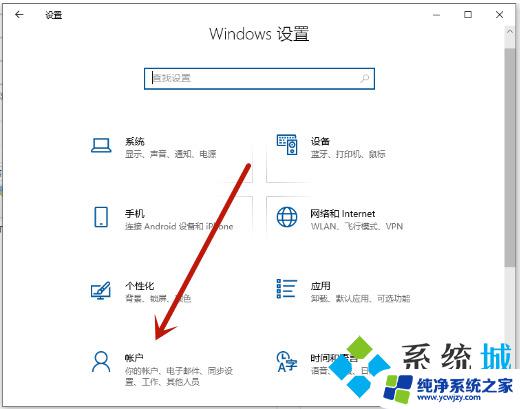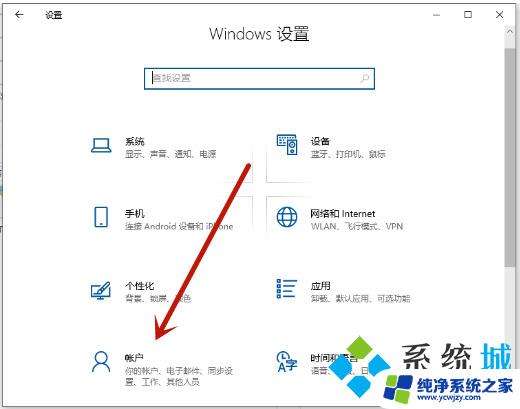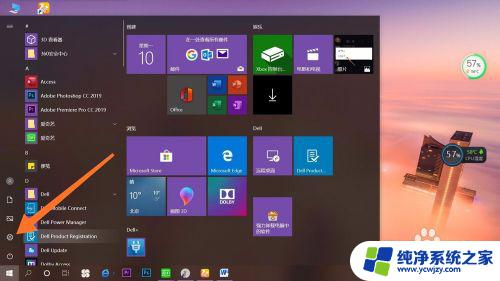电脑上密码怎么取消 win10如何取消电脑的开机密码
更新时间:2024-01-02 09:00:22作者:xiaoliu
如今电脑已经成为人们生活中不可或缺的工具之一,随着科技的发展,我们对电脑的依赖也带来了一些不便之处。其中之一就是每次开机都需要输入密码,这无疑增加了我们使用电脑的时间和操作步骤。有没有办法取消电脑的开机密码呢?特别是在Windows 10操作系统下,我们该如何取消电脑上的密码呢?本文将为您介绍如何轻松取消Win10电脑的开机密码,让您的电脑使用更加便捷和高效。
具体方法:
1.找到电脑中的设置打开。
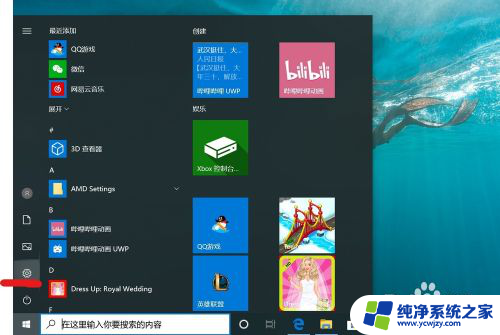
2.打开设置页面,点击“账户”。
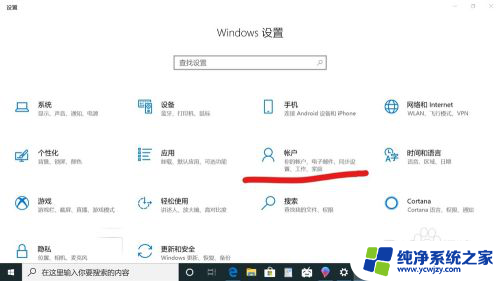
3.在设置页面中,左侧切换至“登录选项”。在左侧有7种登录选项设置,因为电脑设备的不同,可以使用的开机密码方式也不一样。
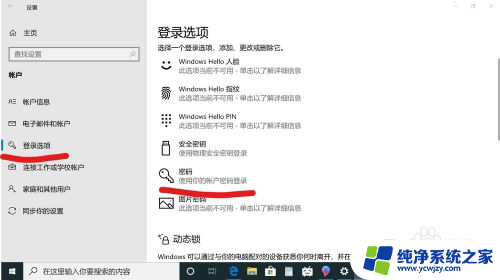
4.先点击“密码”,点击更改。
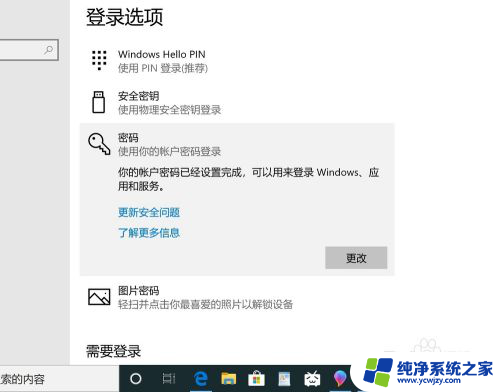
5.输入密码点击“下一步”。
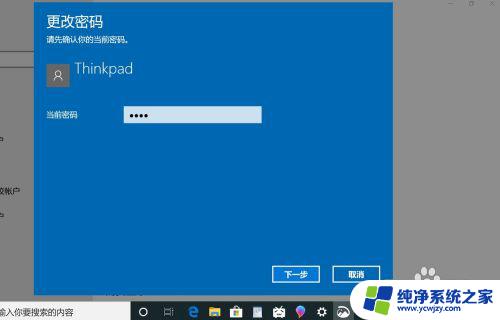
6.再点击“下一步"即可完成取消。
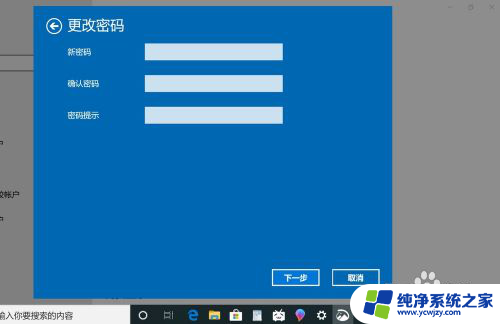
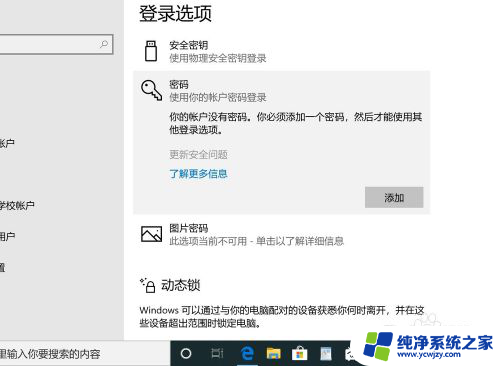
以上就是电脑上密码怎么取消的全部内容,有出现这种情况的朋友可以尝试按照以上方法解决,希望对大家有所帮助。