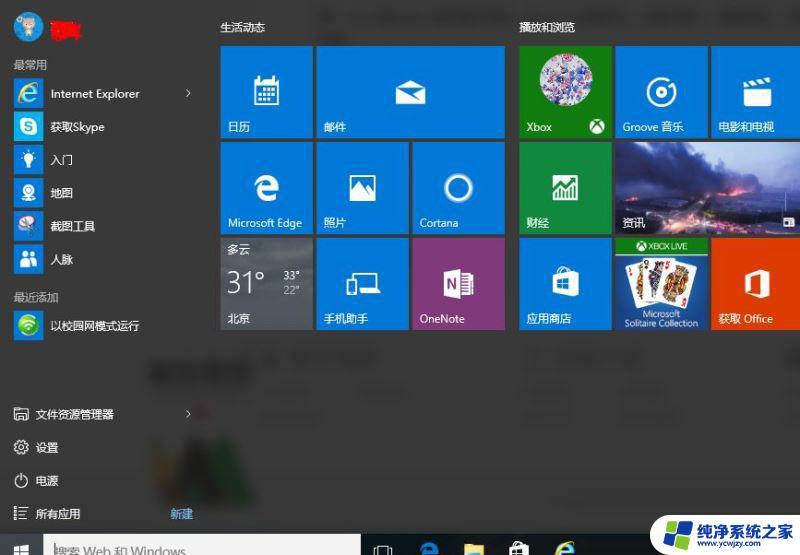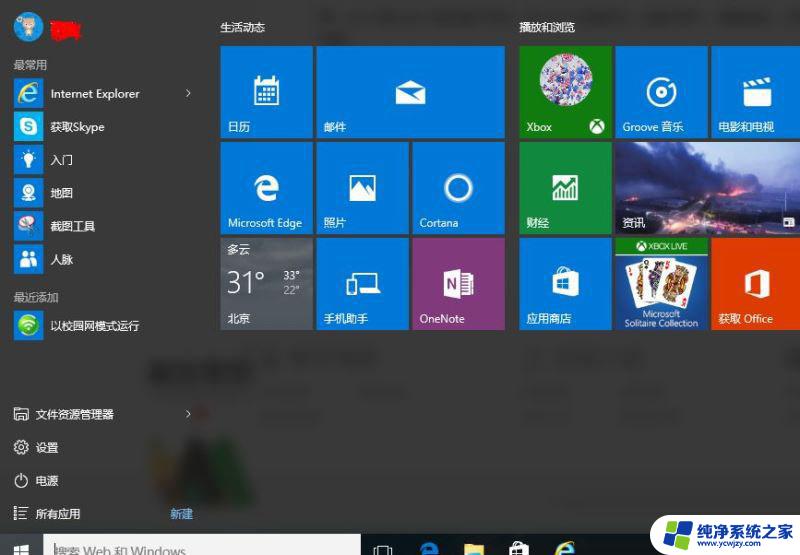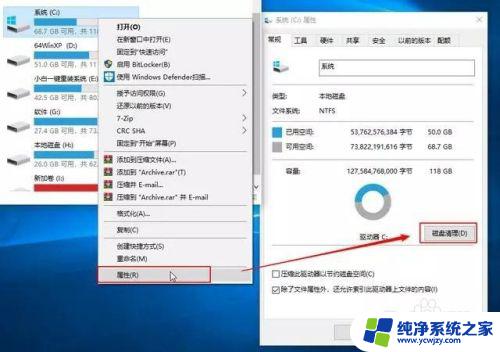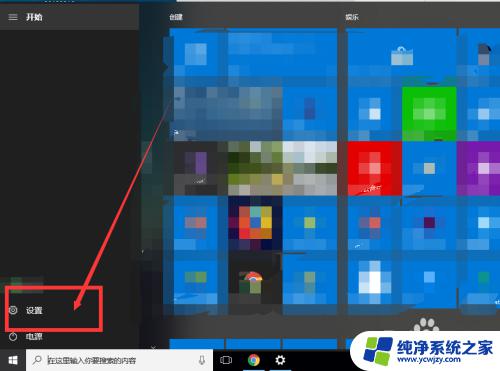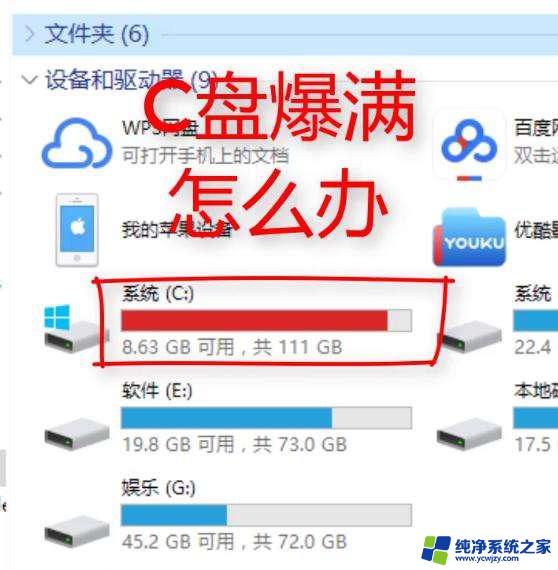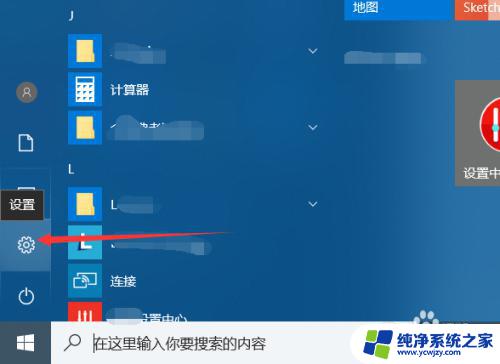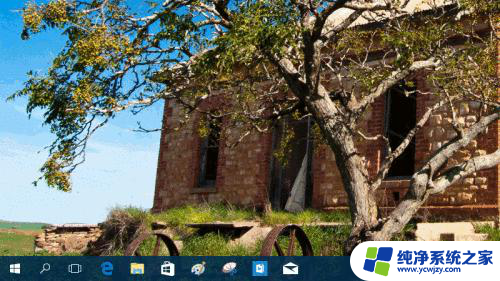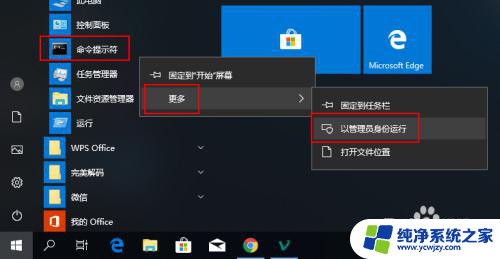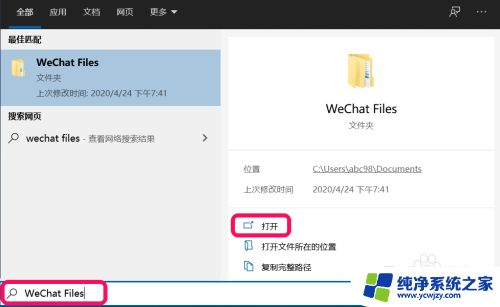怎么清电脑内存清理win10 win10如何清理电脑垃圾
现代社会,电脑已经成为我们生活中不可或缺的工具,随着时间的推移,我们的电脑内存越来越容易被垃圾文件和无用的数据所占据,导致电脑运行缓慢甚至出现卡顿现象。为了解决这个问题,我们需要清理电脑内存,而Win10系统为我们提供了一些有效的方法来清理电脑垃圾。今天我们将探讨一些清理电脑内存的方法,以帮助您保持电脑高效运行。
怎么清电脑内存清理win10
方法一: 清理临时文件
1、点击“ 开始 ”选择“ 设置 ”;
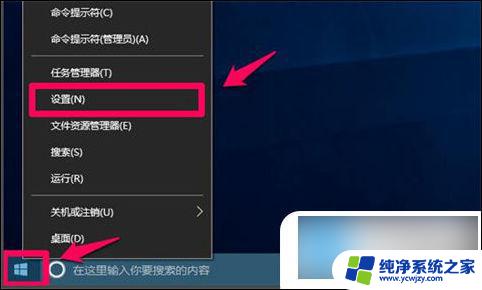
2、点击“ 系统 ”;
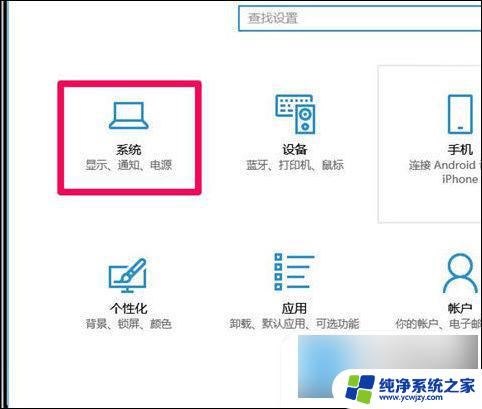
3、点击左侧“ 存储 ”;
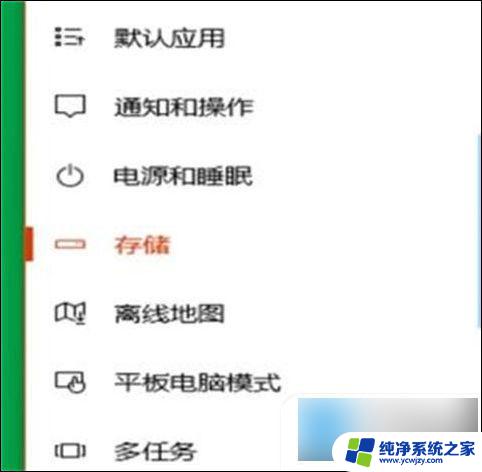
4、选择“ c盘 ”;
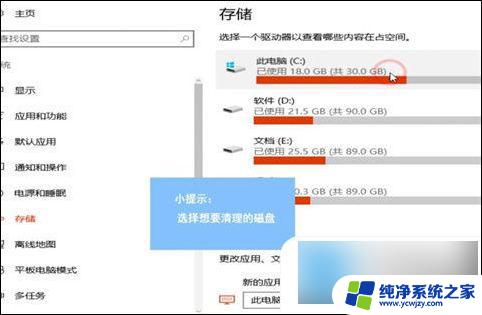
5、找到“ 临时文件 ”;
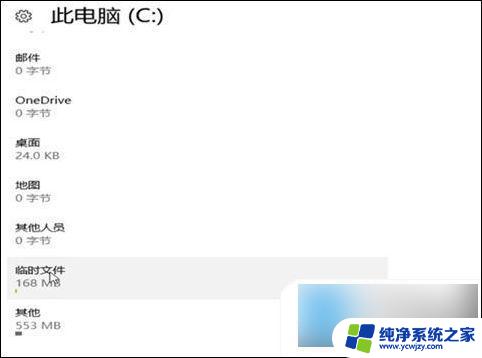
6、点击“ 删除文件 ”即可。
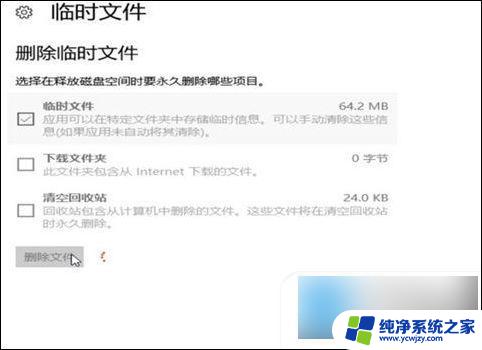
方法二: 清理缓存
1、右击桌面空白处,选择“ 文本文档 ”;
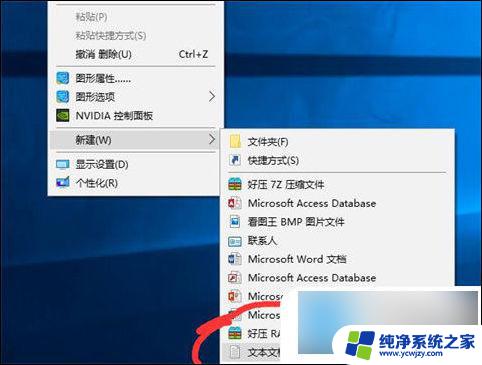
2、打开文本文档;

3、复制代码
@echo off
pause
echo 正在清理系统垃圾文件,请稍等。
del /f /s /q %systemdrive%\*.tmp
del /f /s /q %systemdrive%\*._mp
del /f /s /q %systemdrive%\*.log
del /f /s /q %systemdrive%\*.gid
del /f /s /q %systemdrive%\*.chk
del /f /s /q %systemdrive%\*.old
del /f /s /q %systemdrive%\recycled\*.*
del /f /s /q %windir%\*.bak
del /f /s /q %windir%\prefetch\*.*
rd /s /q %windir%\temp & md %windir%\temp
del /f /q %userprofile%\cookies\*.*
del /f /q %userprofile%\recent\*.*
del /f /s /q “%userprofile%\Local Settings\Temporary Internet Files\*.*”
del /f /s /q “%userprofile%\Local Settings\Temp\*.*”
del /f /s /q “%userprofile%\recent\*.*”
echo 清理系统垃圾完成!
echo. & pause
4、粘贴至文本文档;
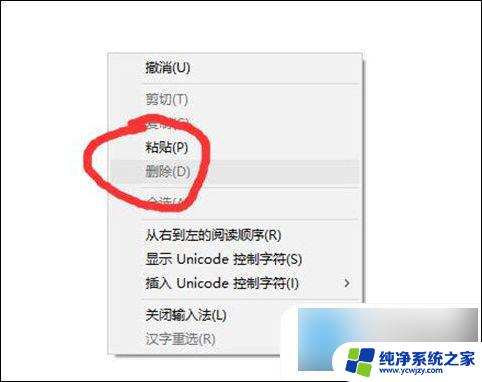
5、点击“ 另存为 ”;
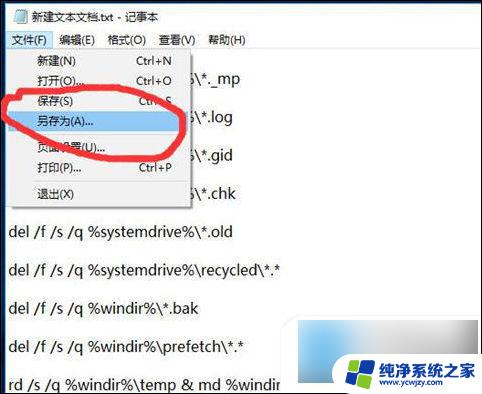
6、更改文件名为 系统垃圾清理.bat ;
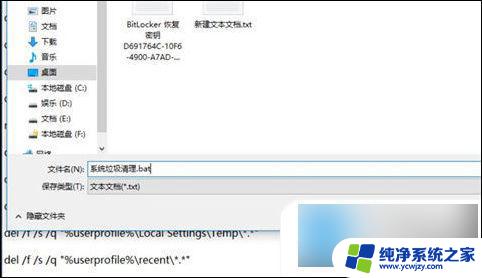
7、双击运行“ 系统垃圾清理.bat ”;

8、按下任意键;
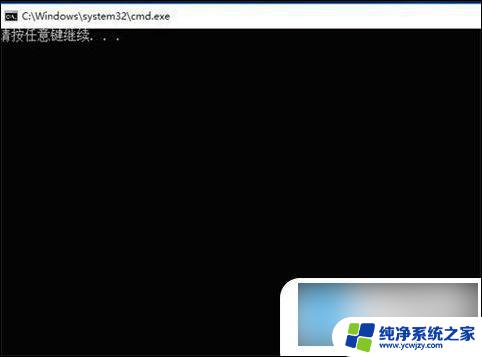
9、清理开始;
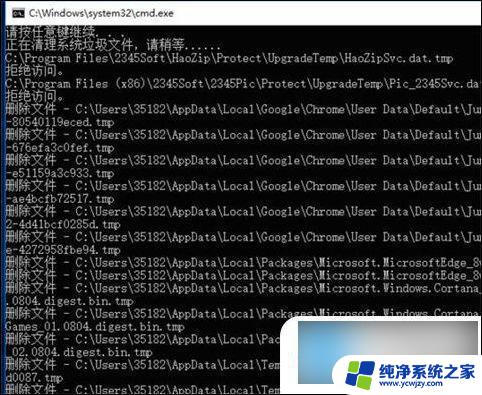
10、出现“ 系统垃圾清理完成 ”即可。
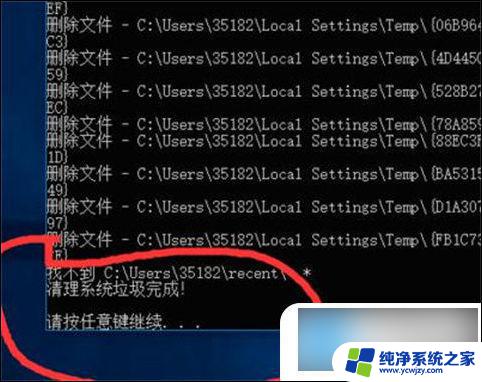
以上就是如何清理win10的电脑内存的全部内容,如果您遇到相同问题,可以参考本文中介绍的步骤来修复,希望对大家有所帮助。