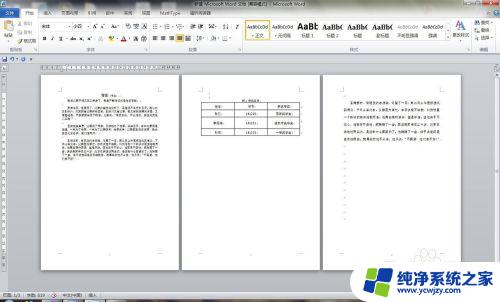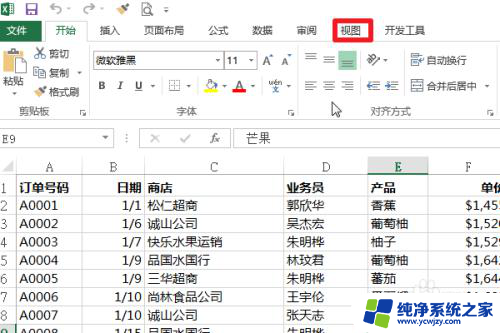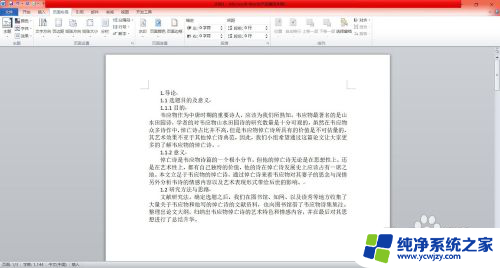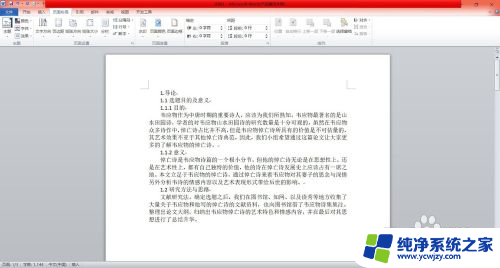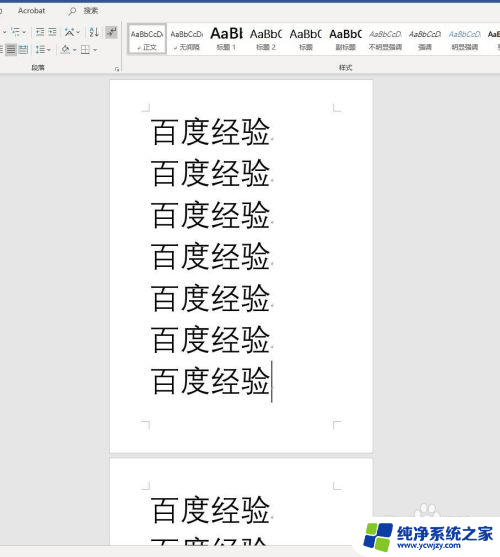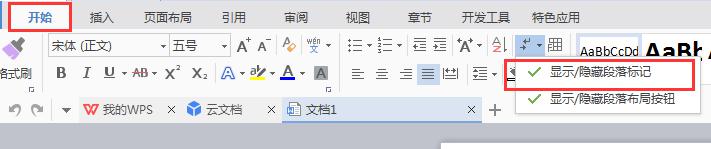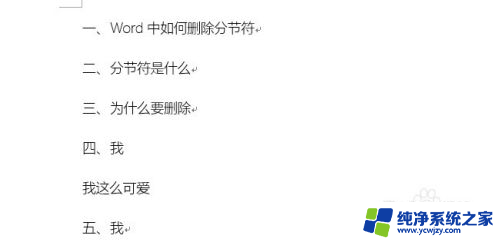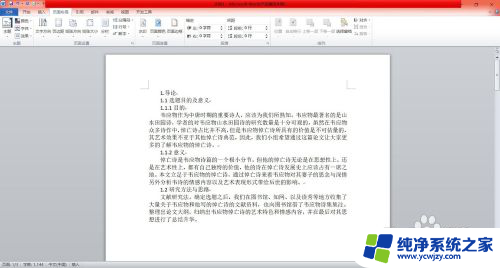如何显示分页符分节符标记 Word如何显示分隔符
如何显示分页符分节符标记,在日常的办公工作中,我们经常会用到Word这个文档处理软件,而在使用Word时,也许有些人会遇到分页符和分节符这两个特殊的标记。什么是分页符?什么是分节符?如何在Word中显示它们呢?分页符是用来在文档中指定一个新页的起始位置,而分节符则是用来在文档中指定一个新节的起始位置。通过显示这些分隔符,我们可以更好地控制文档的布局和格式。接下来我们将详细介绍如何在Word中显示分页符和分节符,以便更好地利用这两个标记来编辑我们的文档。
具体方法:
1.用WPS Office打开Word文档。
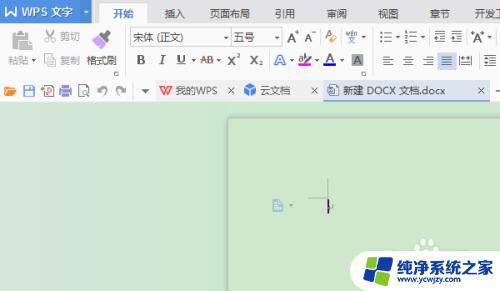
2.点击左上角WPS文字旁边的向下箭头,弹出下拉菜单。
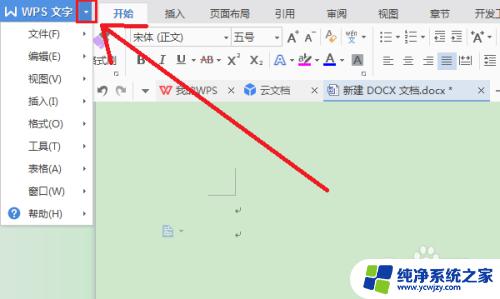
3.找到视图-显示段落标记-点击一下将其勾选上,就可以显示出回车符、分页符等分隔符了。
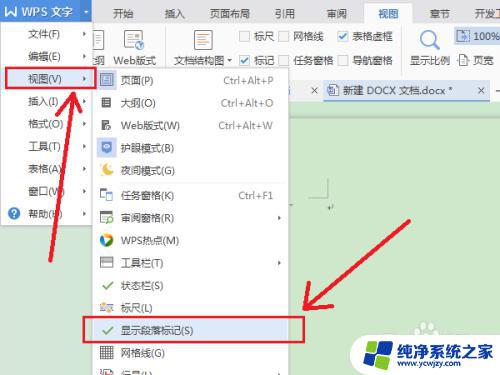
4.或者找到工具-选项,打开选项面板。
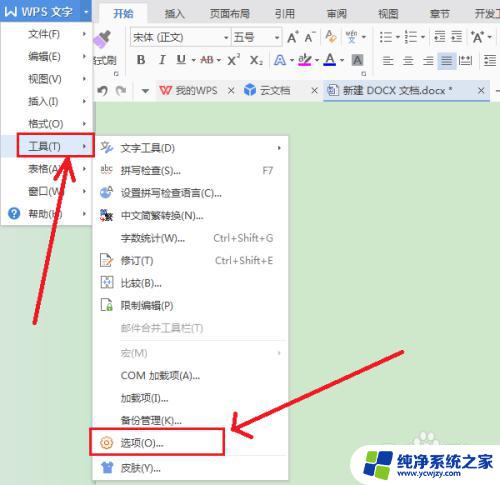
5.在选项面板中找到视图,点击一下。进入视图面板,图中右侧。
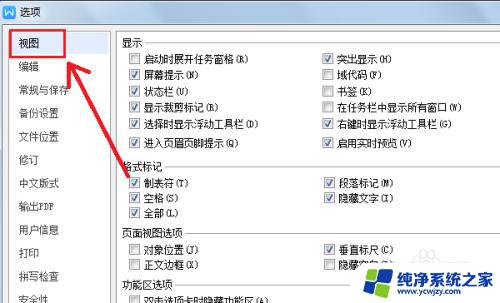
6.在视图面板中,找到格式标记,全部勾选。
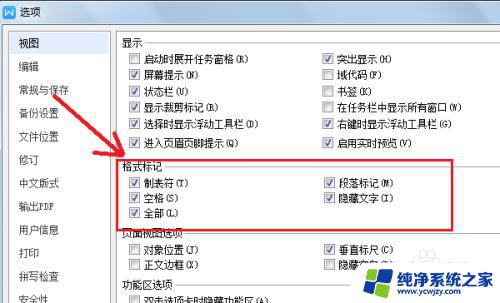
7.然后点击确定,显示出回车符、分页符等分隔符。
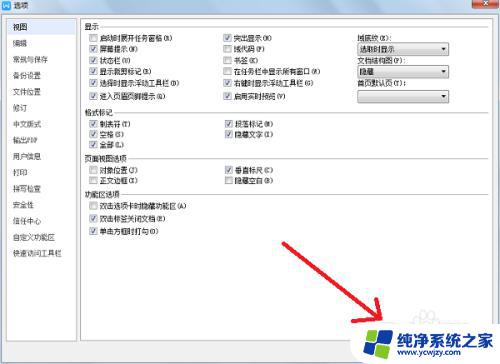
8.也可以在工具栏上点击开始,找到由两个箭头组成的图标,点击一下。
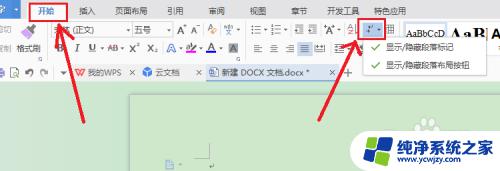
9.在弹出的下拉菜单中勾选显示/隐藏段落标记,显示出回车符、分页符等分隔符。
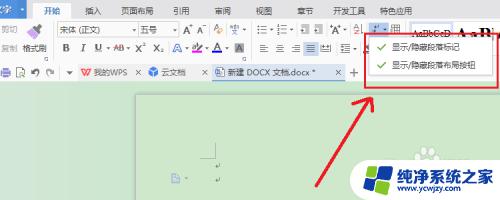
10.完成。
以上是如何显示分页符分节符标记的全部内容,如果您遇到了相同的问题,可以参考本文中介绍的步骤进行修复,希望这些步骤能够对您有所帮助。