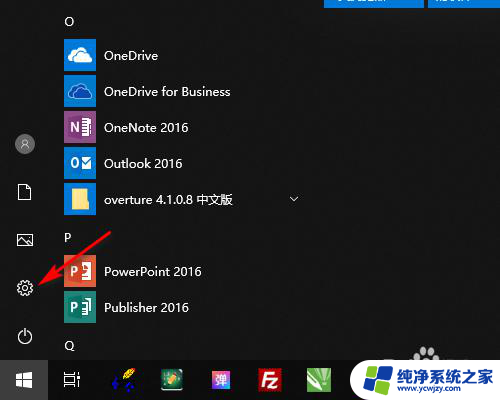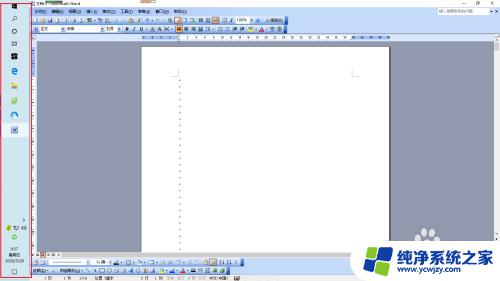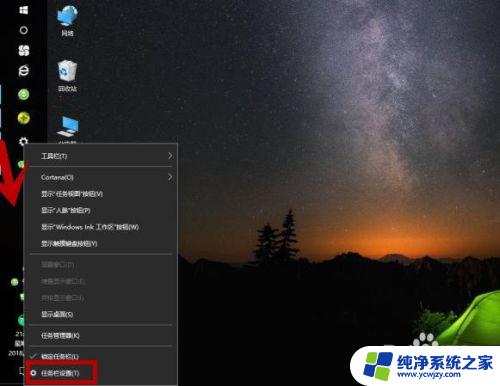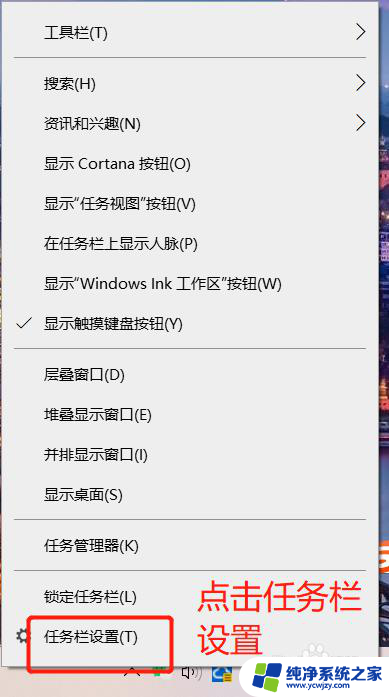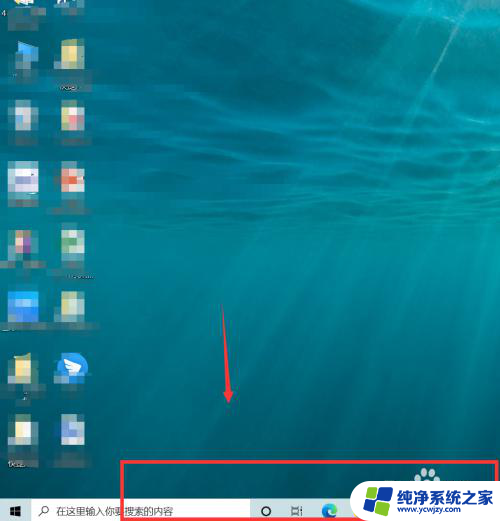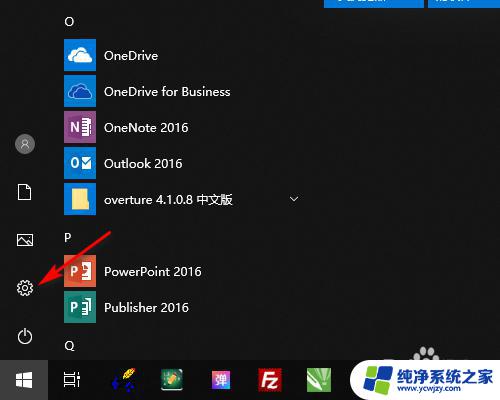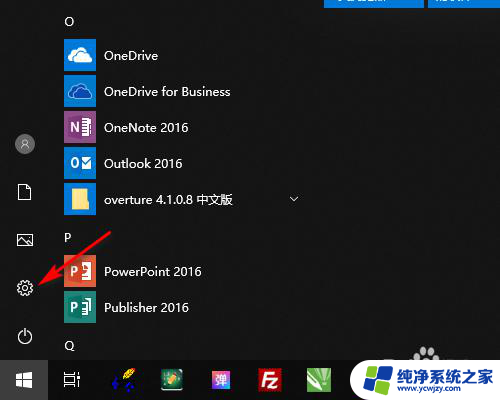如何设置电脑底部任务栏显示 Win10如何把任务栏移到屏幕底部
更新时间:2024-03-08 17:53:20作者:xiaoliu
在使用电脑的过程中,任务栏的位置是我们经常需要调整的,在Win10系统中,将任务栏设置在屏幕底部是许多用户的选择,因为这样能更方便地查看和切换打开的窗口。要实现这一操作,只需简单的几步即可完成。接下来我们就来详细介绍如何将Win10的任务栏移动到屏幕底部,让您的电脑界面更加整洁和易用。
操作方法:
1.打开电脑发现不知什么原因,任务栏出现在了左侧。
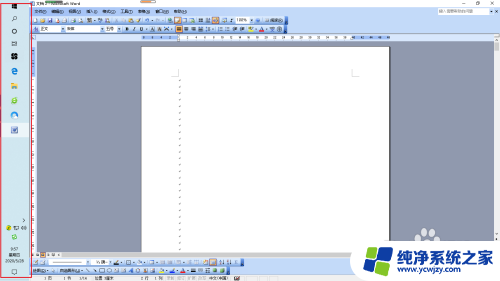
2.这种情况我们可以打开开始菜单,点击设置。
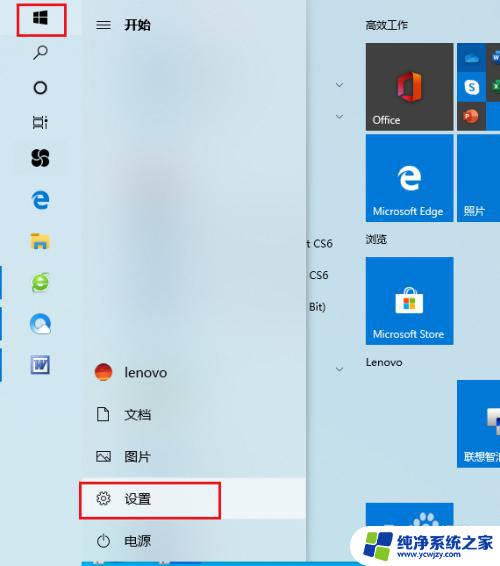
3.弹出对话框,点击个性化。
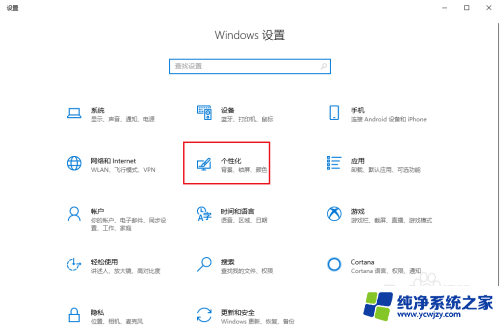
4.弹出对话框,点击任务栏。
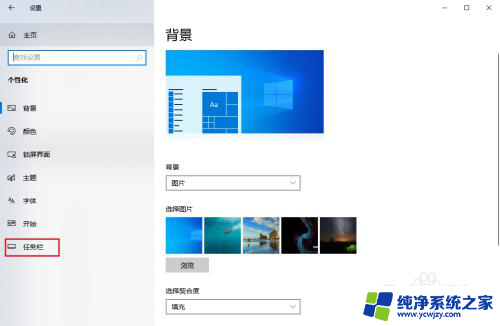
5.点击打开右侧任务栏在屏幕上的位置下拉菜单。
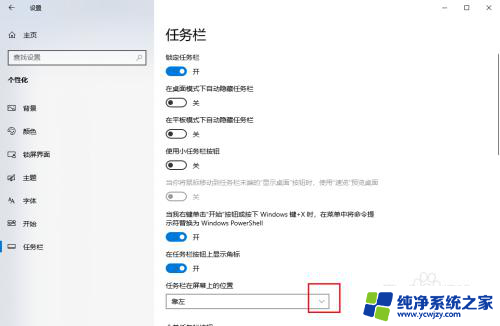
6.点击底部。
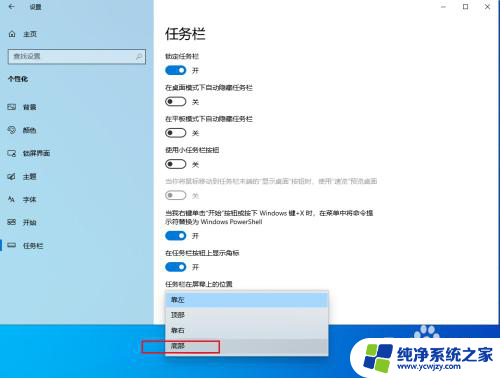
7.结果任务栏就被调整到了底部。
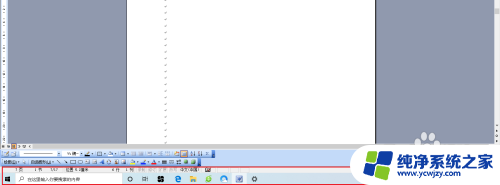
以上就是如何设置电脑底部任务栏显示的全部内容,如果有任何疑问,用户可以参考小编提供的步骤进行操作,希望对大家有所帮助。