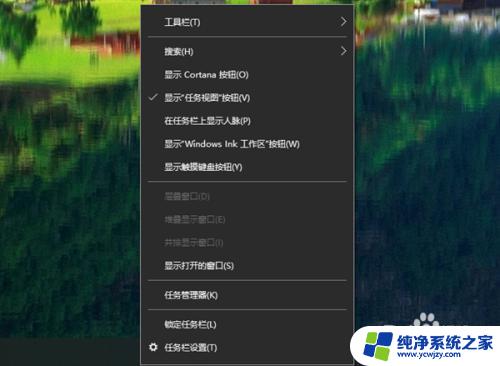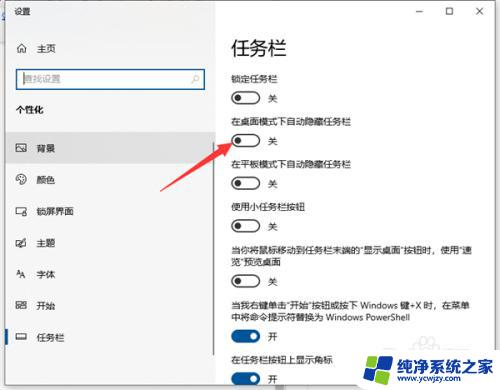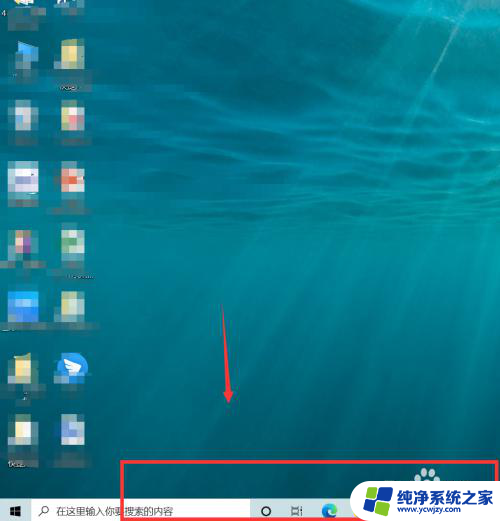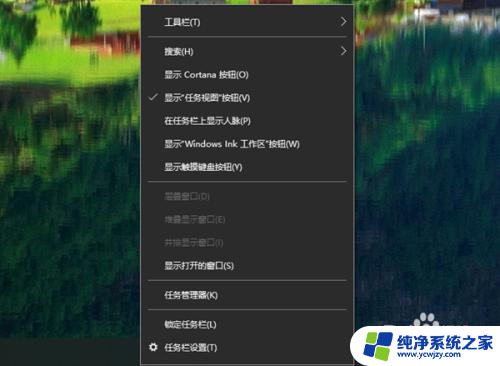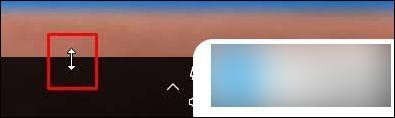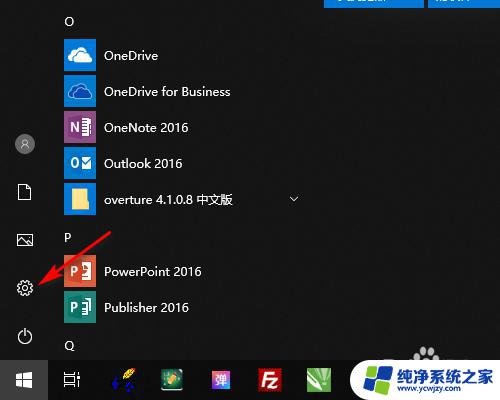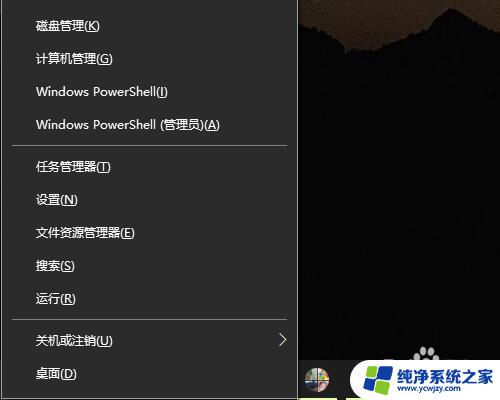电脑屏幕下面的任务栏太宽了怎么办 Win10桌面底部任务栏变得很宽怎么调整
在使用Win10操作系统的电脑时,你可能会遇到一个问题:电脑屏幕下面的任务栏变得异常宽大,给你的使用体验带来了一些困扰,不用担心这个问题是可以解决的。Win10桌面底部任务栏的宽度调整是一个简单的操作,只需几个简单的步骤,你就可以轻松地调整任务栏的宽度,让它更符合你的个人喜好和使用习惯。接下来让我们一起来看看具体的调整方法吧!
方法如下:
1.如下图所示,win10桌面任务栏变这么宽,看起来真的很变扭啊!要解决这个问题,只需要几个步骤就可以。
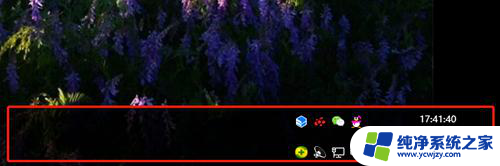
2.一:首先,在任务栏上单击鼠标右键。查看[锁定任务栏]是否已勾选,如已勾选,将该勾去掉,如图所示:
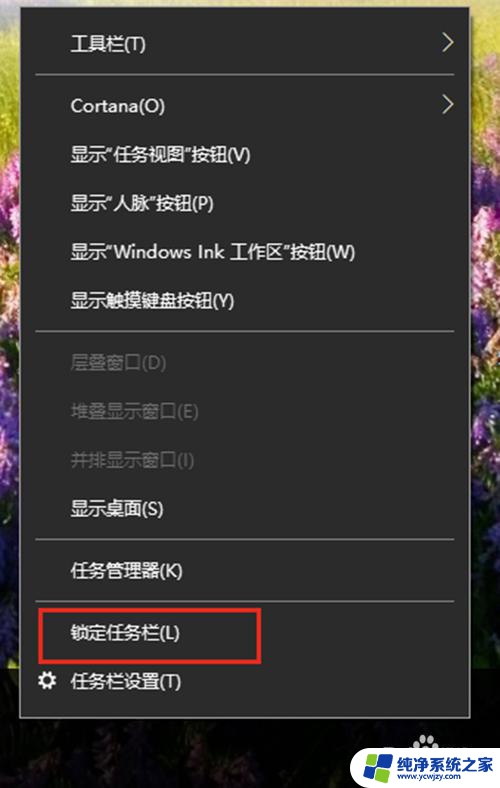
3.二:然后,将鼠标移动到任务栏边缘。此时鼠标的箭头会自动变成双向箭头,如图所示:
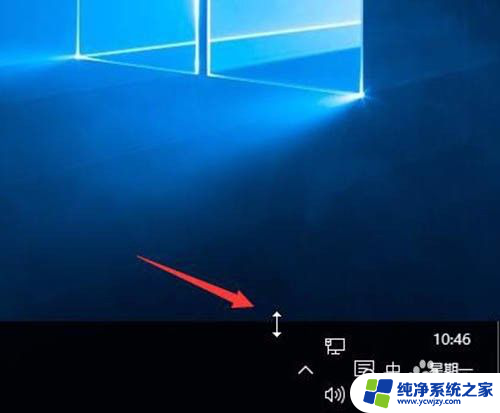
4.三:这时候,点击鼠标左键不放,往下移动即可还原任务栏至正常宽度,如图所示:
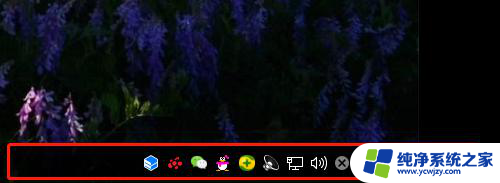
5.四:还原成功后,继续在任务栏上单击鼠标右键。勾选[锁定任务栏]完成这最后设置就大功告成啦!如图所示:
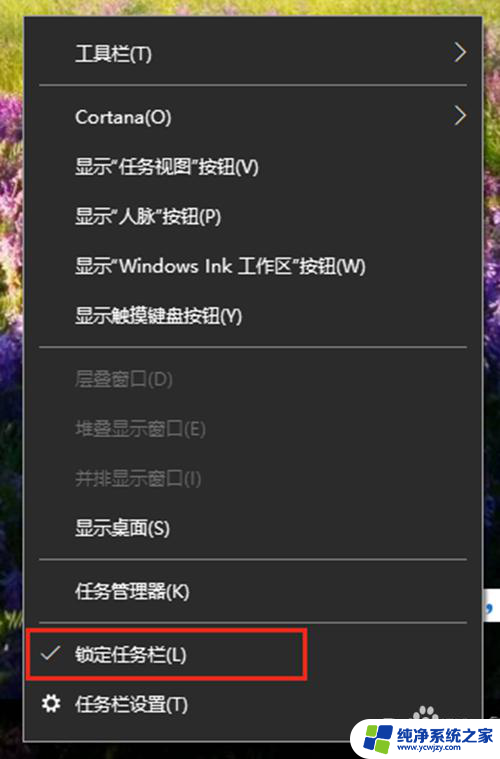
6.win10任务栏变宽了还原方法就是这样了,想必你已经了解了!接下来可以实际动手试试。
以上是关于电脑屏幕下方任务栏太宽的解决方法,若遇到此情况,您可以按照以上步骤来解决,非常简单快速。