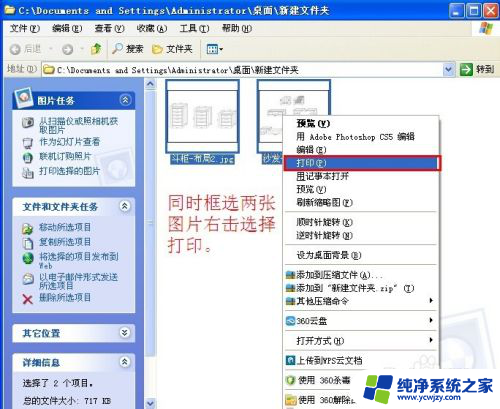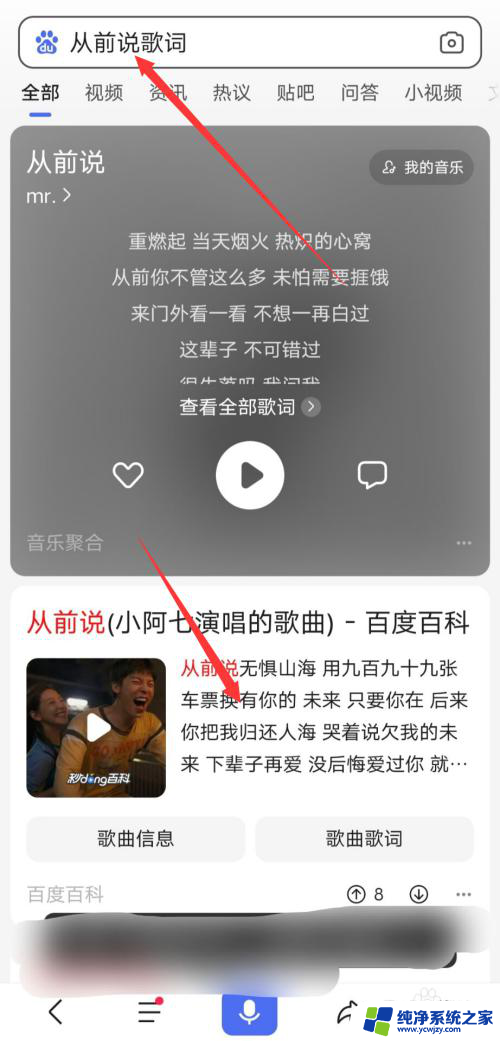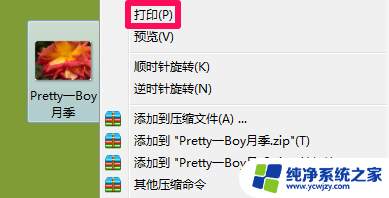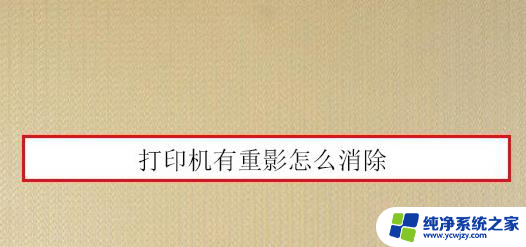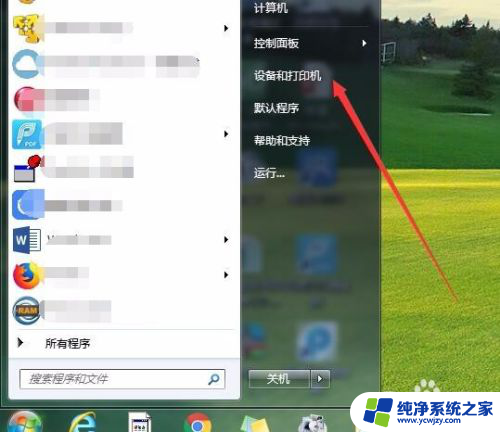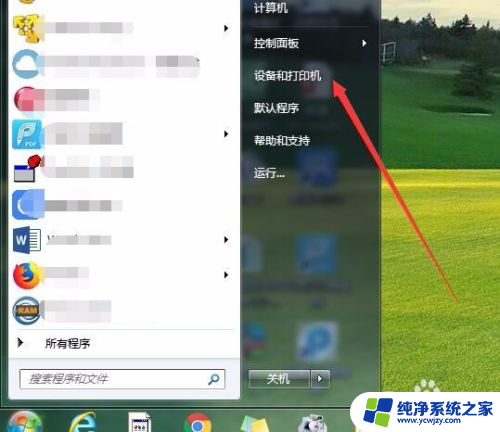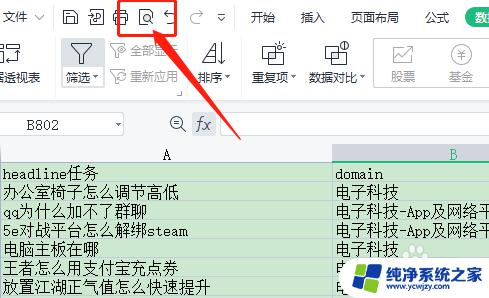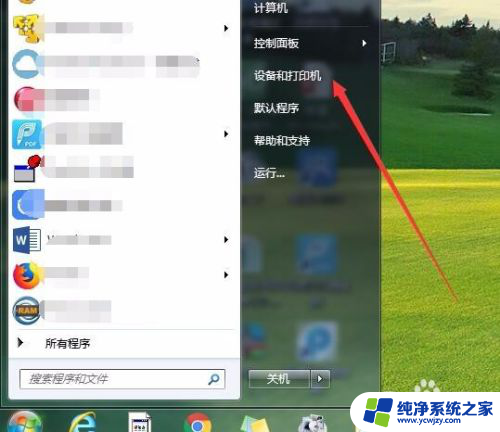打印机每次只能打印一张是什么原因 打印机只打印一张纸怎么办
打印机每次只能打印一张是什么原因,在现代社会中打印机已经成为我们生活和工作中必不可少的设备之一,然而有时我们会遇到一个令人沮丧的问题:打印机每次只能打印一张纸。这个问题可能会严重影响我们的工作效率,特别是在需要大量打印文件的情况下。那么为什么打印机只能打印一张纸呢?我们该如何应对这个问题呢?让我们一起来探讨一下。
具体方法:
1.首先确认打印机能正常打印,但打印时打印张数不管设置打几张 都只打一张出来;那可能是连接此打印机的驱动出问题了,也有可能是电脑系统出了问题;如果办公室有其它的打印机,我们可以通过用别的打印机打印几张试试。能不能按设置的打印张数打印出来,能打印出来设置的打印张数则应该是连接此打印机的驱动出问题了,如果也同样都只打一张出来,那应该是自己的电脑系统问题了。
2.我用电脑连接办公室其它的打印机打印同样的内容,能打印出来设置的张数;就确定了连接的网络打印机出问题了,删除连接的网络打印机。重新添加此网络打印机,结果在添加过程中,弹出如下对话框
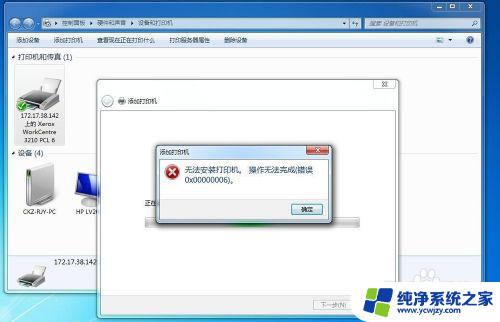
3.打开【打印服务器 属性】,再点击对话框下的【端口】,将连接此网络打印机多余的IP地址端口删除,如下图所示

4.还有刚开始时点击【打印服务器属性】时,弹出如下图对话框
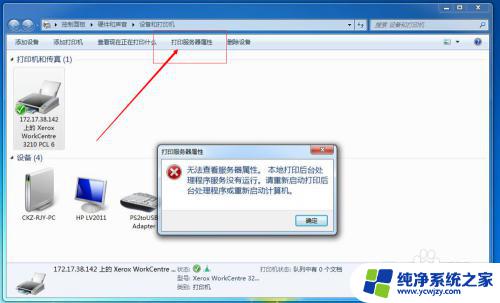
5.点击电脑右下角的电脑图标,选择【打开网络和共享中心】,如下所示
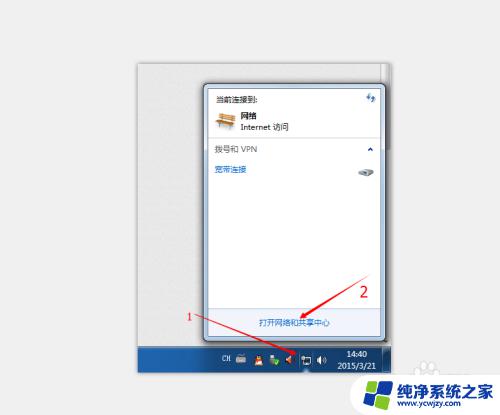
6.选择【打开网络和共享中心】左上角的【更改适配器设置】,如下所示
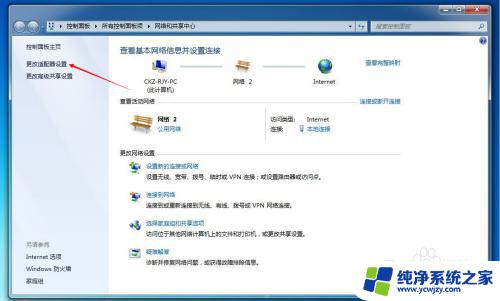
7.右击弹出对话框中的【本地连接】,选择弹出的对话框中的【禁用】,禁用网卡,如下所示
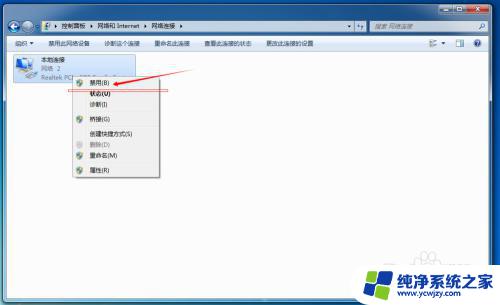
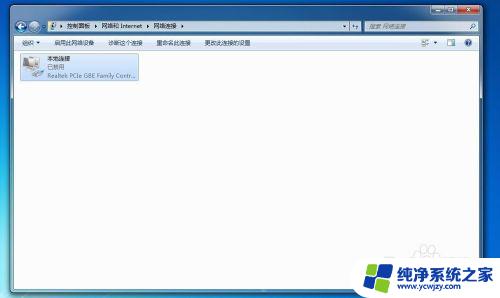
8.再打开【打印服务器 属性】对话框,选择对话框中的【驱动程序】。将此网络打印机的驱动程序删除掉,然后重启电脑再重装此网络打印机的驱动,安装好后,此台打印机就能正常打印了。(注意:要将禁用的网卡启用,网络打印机才能使用)

以上就是打印机每次只能打印一张纸的原因,如果需要的话,您可以根据我的步骤进行操作,希望对您有所帮助。