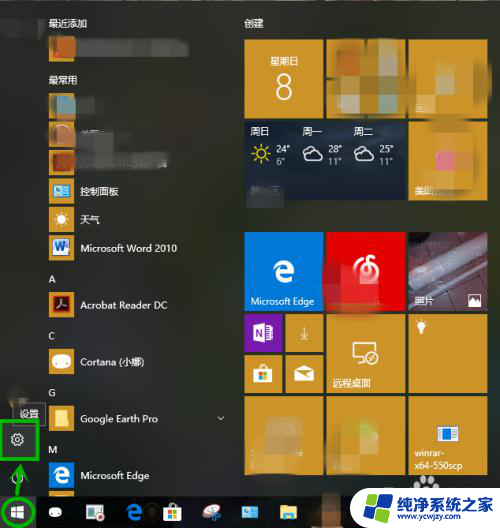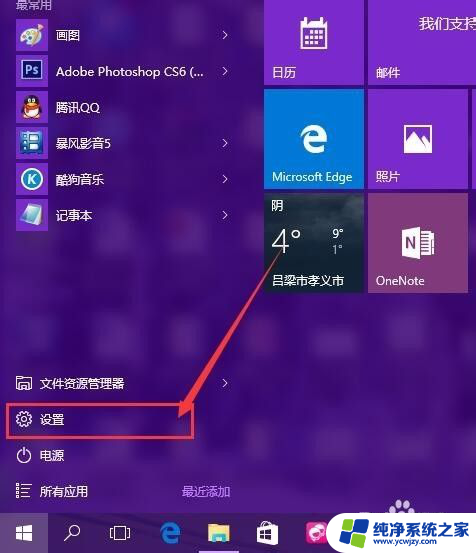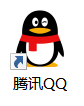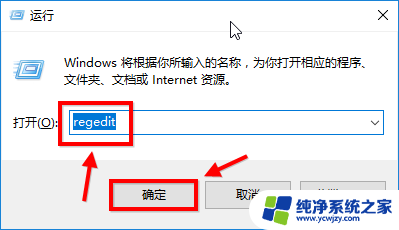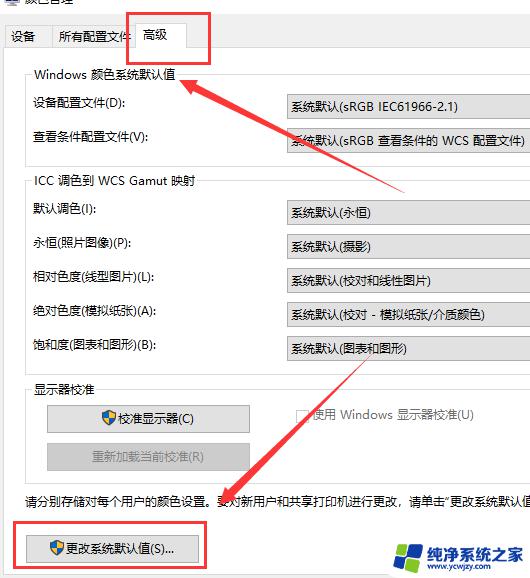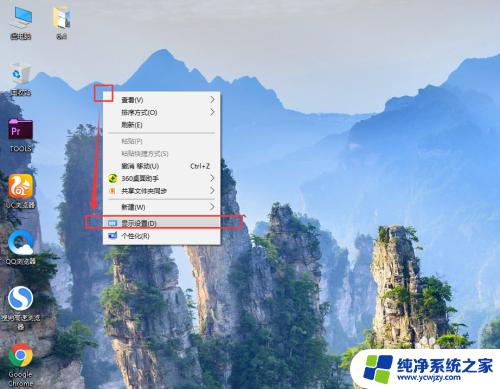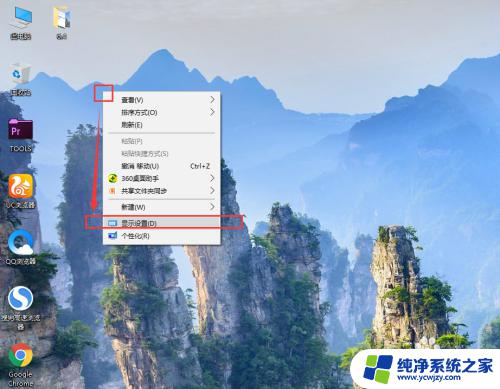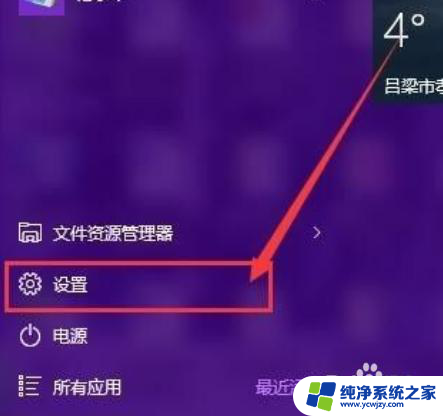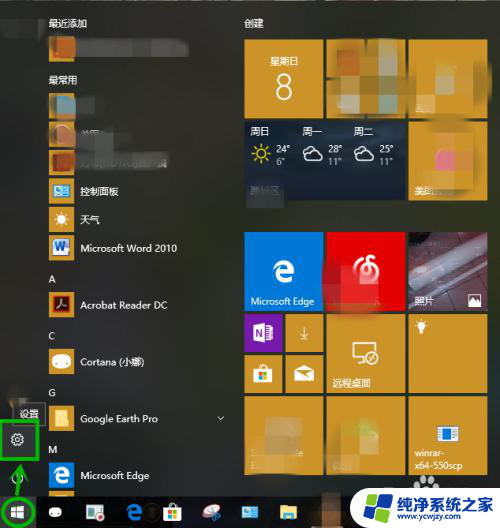win10系统应用软件图标工具底色怎么设置成其他颜色
Win10系统应用软件图标工具底色设置成其他颜色是许多用户想要实现的个性化需求之一,在Win10更改设置界面背景颜色为黑色的方法中,我们可以通过简单的操作来调整应用软件图标工具的底色,让界面更加符合个人喜好和风格。通过这种方式,用户可以轻松地定制自己喜欢的颜色,让整体界面更具时尚感和独特性。
方法如下:
1.首先单击【开始】按钮,在打开的开始菜单左侧选择【设置】图标
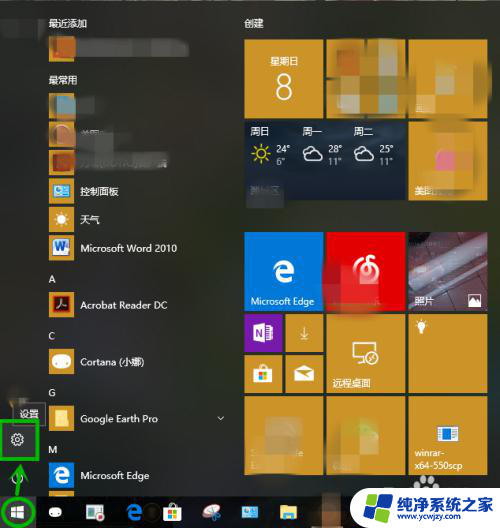
2.在打开的【windows设置】界面选择【个性化】图标
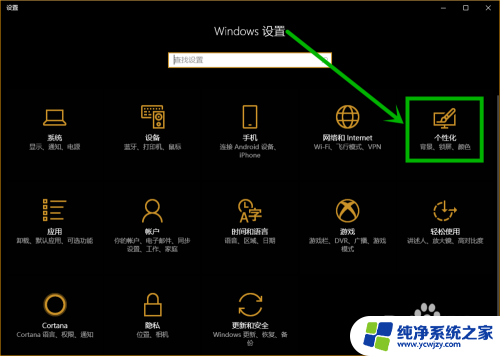
3.当然了,打开【个性化】也可以从桌面直接打开。右击桌面空白处,在右键选择【个性化】同样可以打开
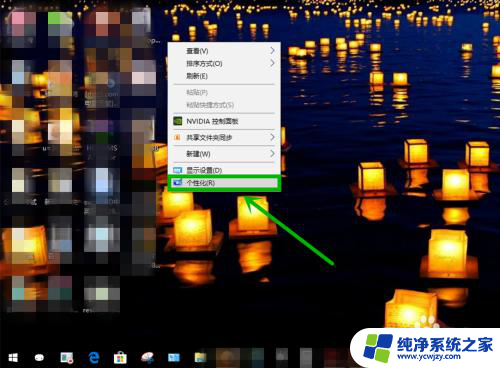
4.在打开的个性化设置界面左侧,选择【颜色】选项进行设置
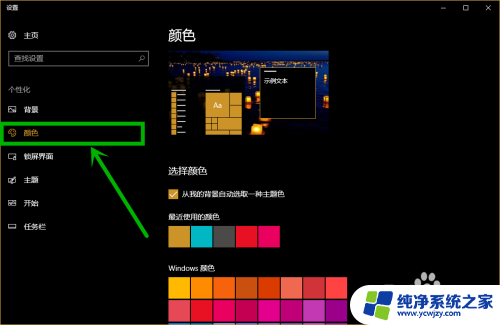
5.将右侧的【颜色】界面下拉,找到【选择默认应用模式】。这里有亮和暗两个选项,这里就是调节设置背景的地方
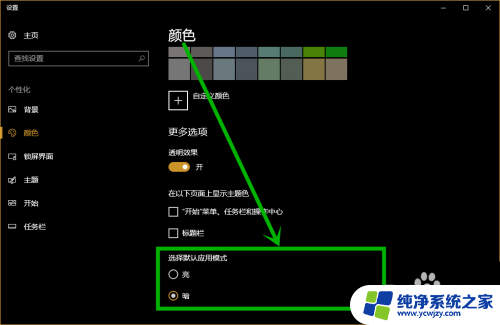
6.如果你嫌弃设置界面没有了传统的【标题栏】,也可以在颜色设置界面【在以下界面上显示主题色】组的【标题栏】前面打勾。其它设置类似
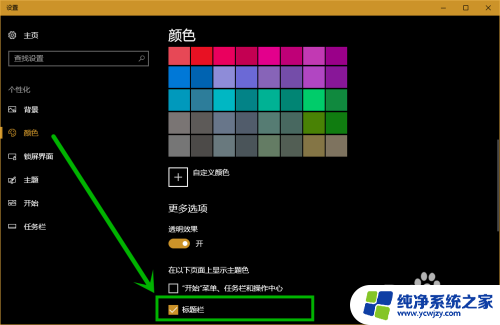
以上就是如何将win10系统应用软件图标工具的底色设置为其他颜色的全部内容,如果遇到这种情况,你可以按照以上操作来解决,非常简单快速,一步到位。