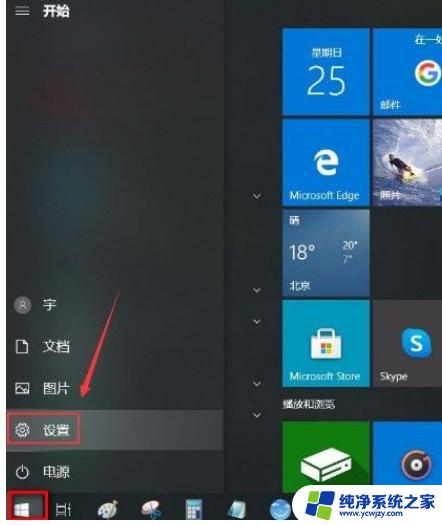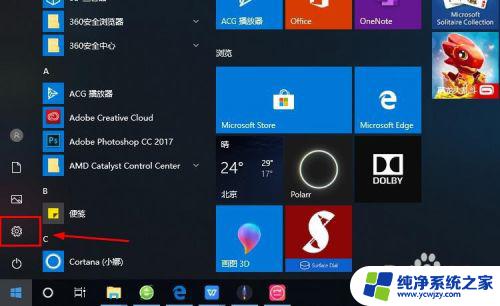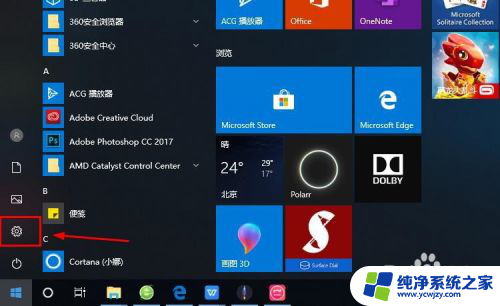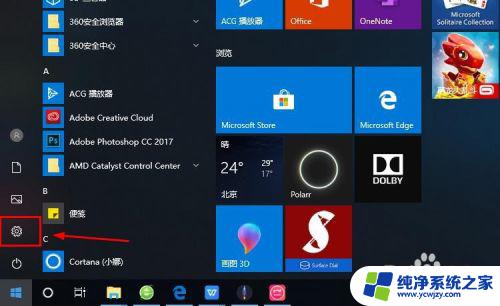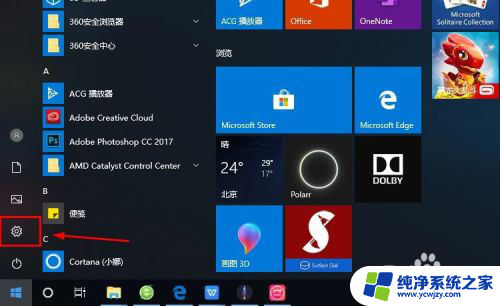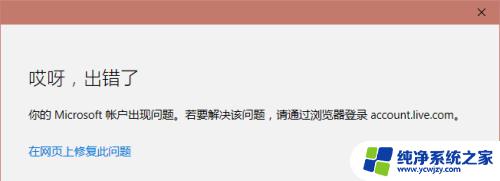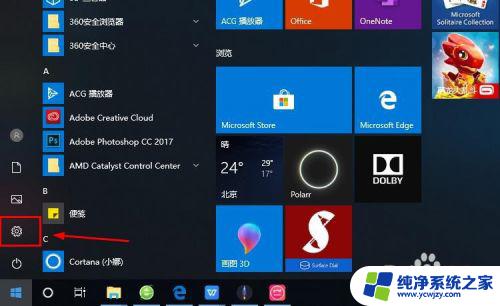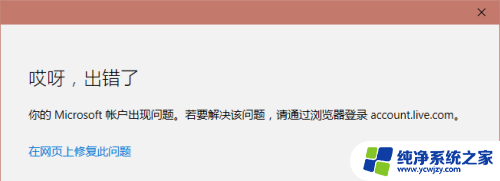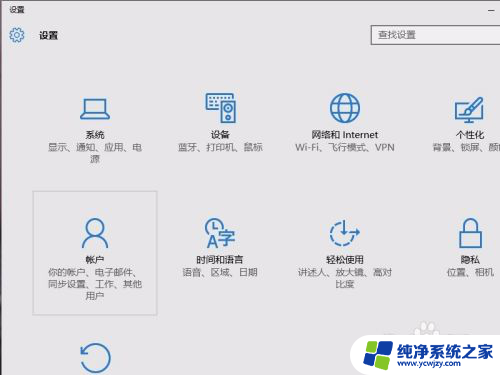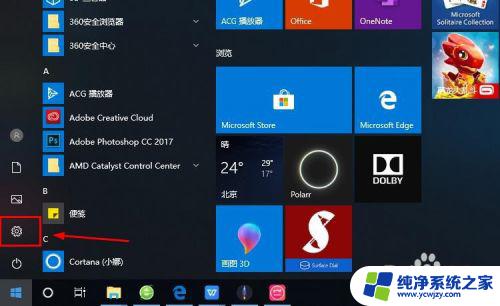电脑怎么关闭microsoft账户 Win10系统关闭Microsoft账户的步骤
如今电脑已经成为我们生活中不可或缺的一部分,而Microsoft账户则是许多人在使用Windows 10系统时必备的登录账户,有时我们可能需要关闭Microsoft账户,不管是因为安全考虑还是其他原因。如何准确地关闭Microsoft账户呢?在本文中我们将介绍Win10系统关闭Microsoft账户的步骤,帮助大家轻松应对这一操作。无论您是希望更换账户,或是不再需要该账户,本文将为您提供详细的指导。让我们一起来了解吧!
方法步骤如下
1、首先打开电脑,我们点击位于电脑桌面左下角的开始图标按钮。并在出现的开始菜单窗口中找到“设置”选项,点击它进入到设置页面。
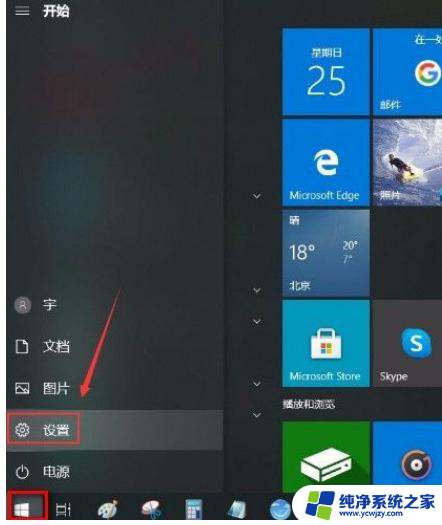
2、接着在设置页面中,我们在页面左侧找到“搜索”选项,点击这个选项就能进入到搜索页面。
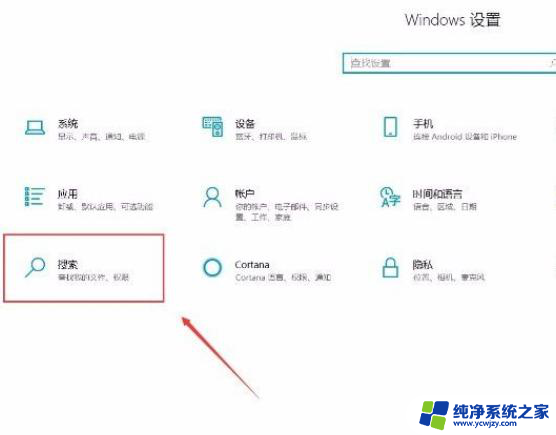
3、进入到搜索页面后,我们在页面左侧找到“权限和历史记录”选项,点击它就可以进行下一步操作。
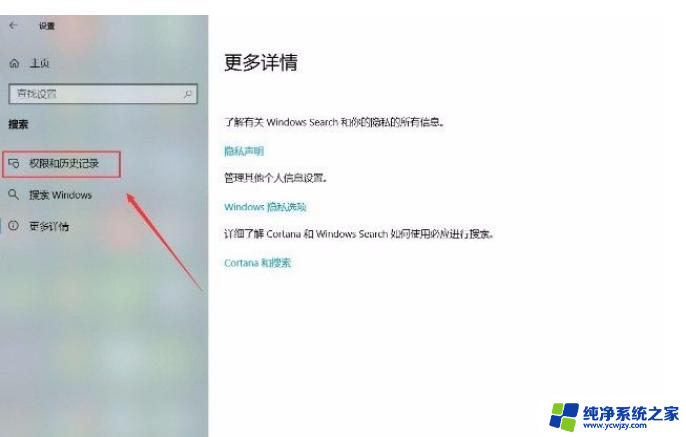
4、接下来在界面上就可以找到“Microsoft帐户”选项,这个选项下方有一个开关按钮。此时处于打开状态。
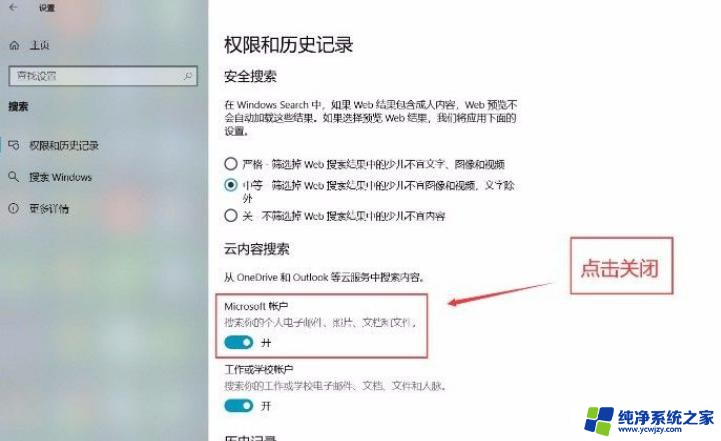
5、最后我们将“Microsoft帐户”选项下方的开关按钮向左滑动将其关闭,如下图所示。这样就成功关闭Microsoft帐户了。
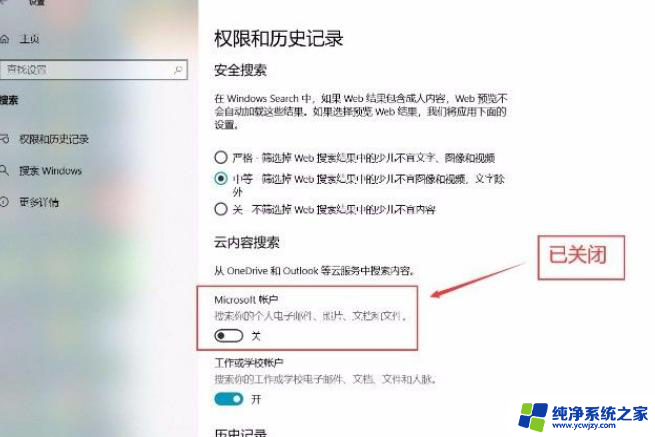
以上就是关于如何关闭Microsoft账户的全部内容,如果您遇到相同情况,可以按照以上方法解决。