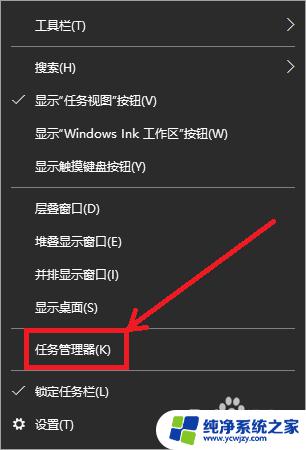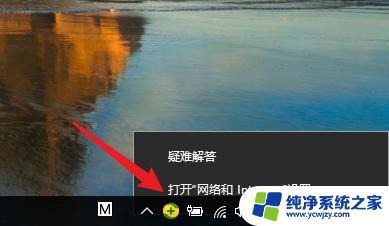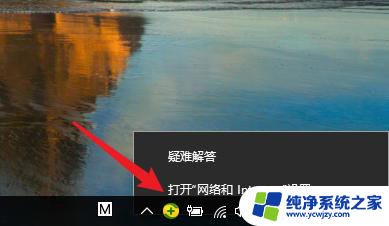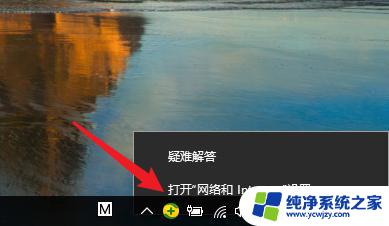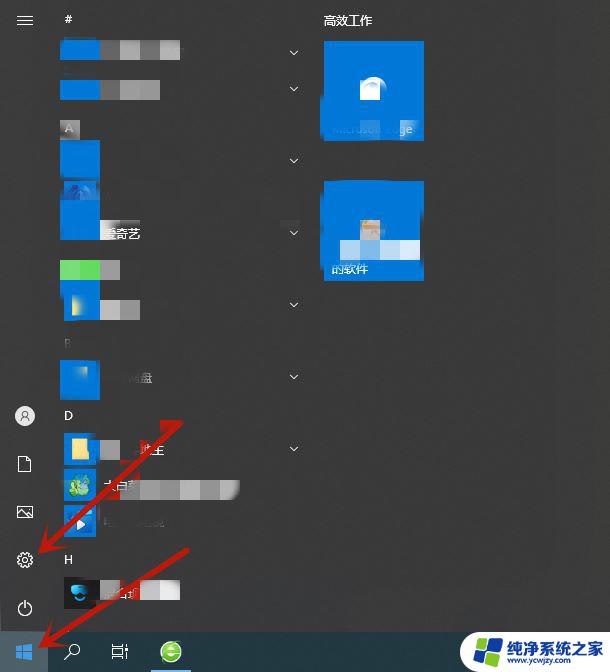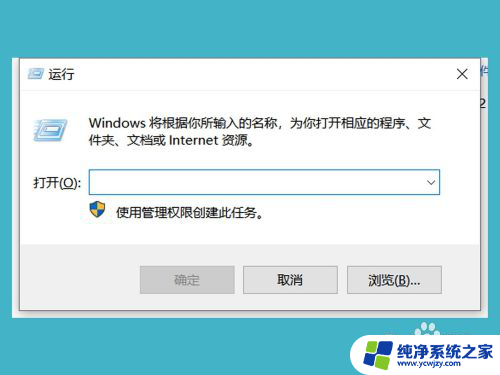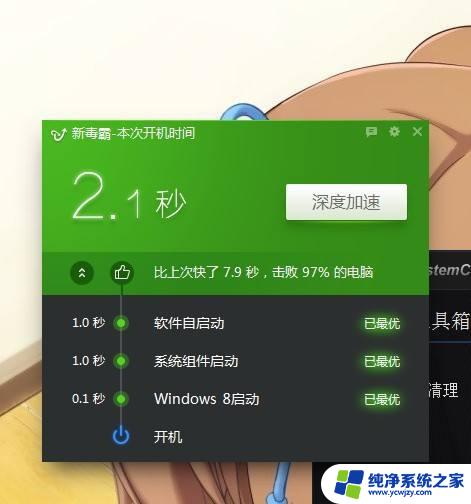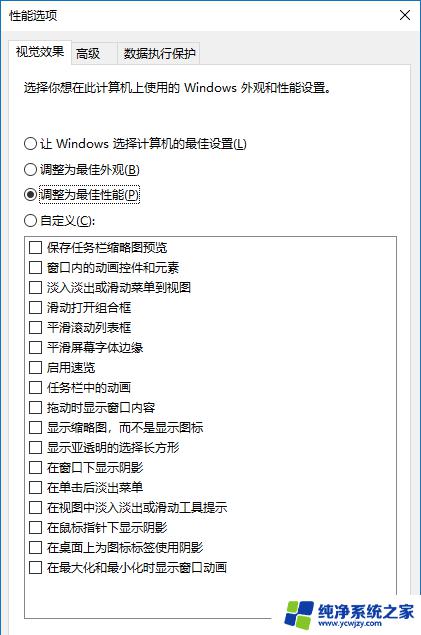怎么提高电脑网络速度 win10如何提升网络速度
怎么提高电脑网络速度,如今电脑网络速度的提升对于我们的日常生活和工作来说变得越发重要,特别是在使用Win10操作系统的电脑上,如何提升网络速度成为了许多人关注的焦点。无论是在家办公、网上购物还是享受娱乐时光,快速稳定的网络连接都能带来更高效的体验。掌握一些提升网络速度的技巧和方法,不仅能够帮助我们解决网络延迟、卡顿等问题,还能提升我们的工作效率和生活品质。在本文中我们将分享一些实用的技巧,帮助大家优化Win10系统,提高电脑网络速度。
步骤如下:
1.用键盘组合键:win+R键打开运行窗口,并在窗口中输入:gpedit.msc,点击确定,打开本地策略编辑器
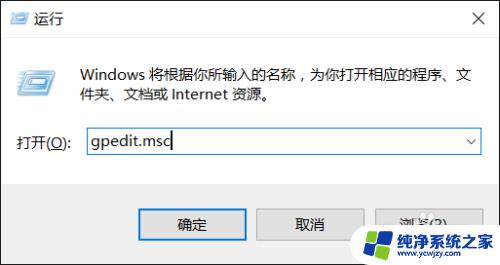
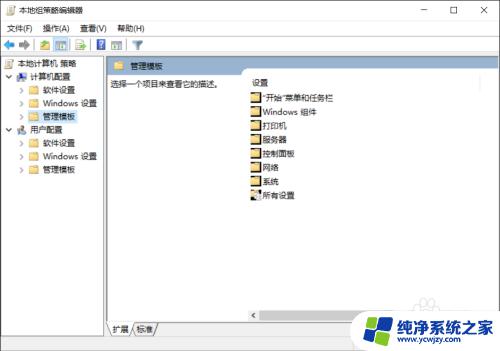
2.在本地策略编辑器左上角选择计算机配置,并在子菜单中选择管理模块。在编辑器右边的选框中找到网络,并双击打开。
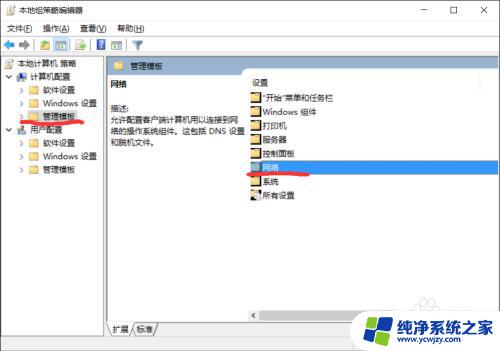
3.在打开的页面中找到“QoS数据包计划程序”,并双击打开QoS数据包计划程序设置框。
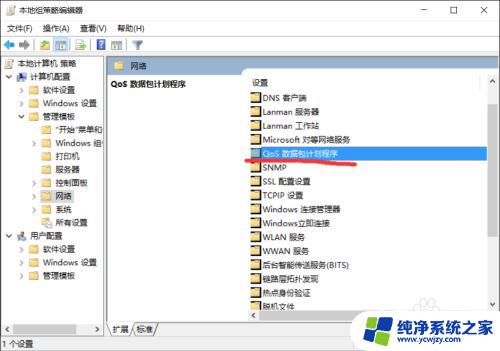
4.在QoS数据包计划程序设置框找到限制可保留宽带项,并双击打开限制可保留宽带配置框。系统默认是未配置的,未配置下系统默认是限制20%的宽带速度。
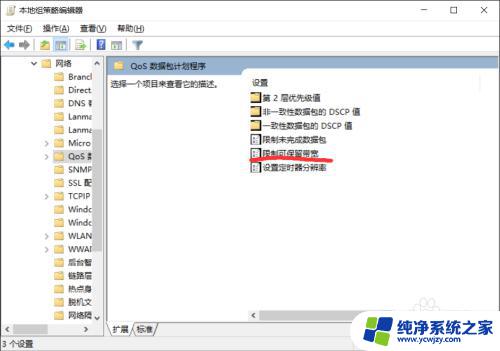
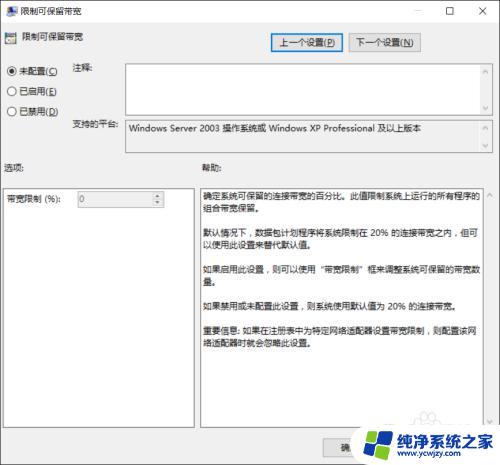
5.在配置框的左上角选择启用,在选项下的带宽限制后面的框中将数据改为0。然后依次点击应用、保存,关闭编辑器就完成了相关设置。
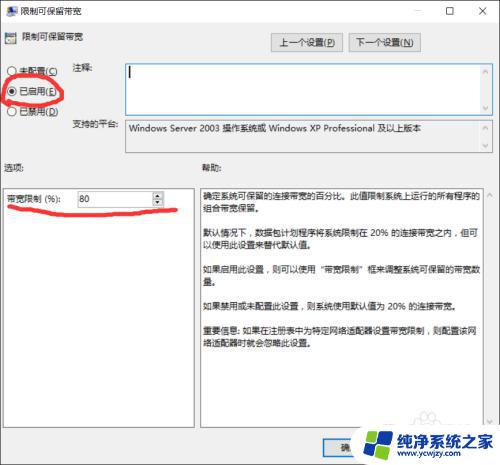
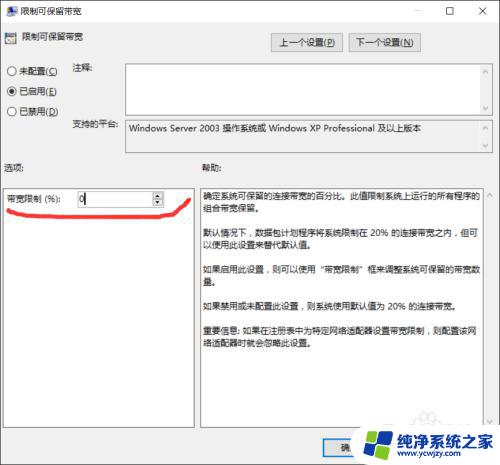
6.这样我们就解除了电脑端对宽带的限制,网络的速度也就由网络情况决定,电脑端就没有了限制。
这篇文章介绍了如何提高电脑网络速度的方法,如果你遇到了相同的问题,可以参考本文中的步骤来进行修复,希望这些方法能对你有所帮助。