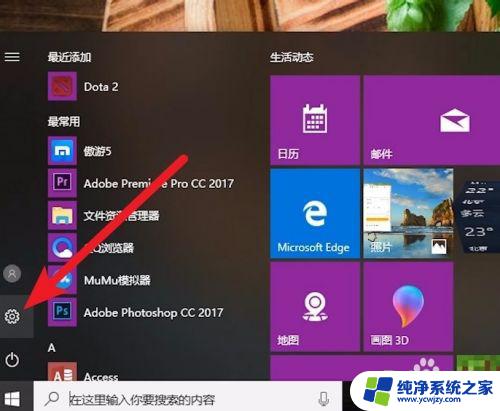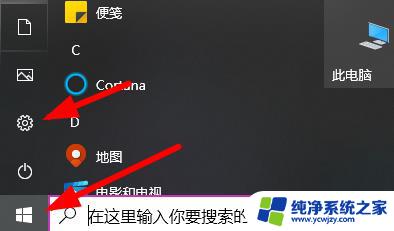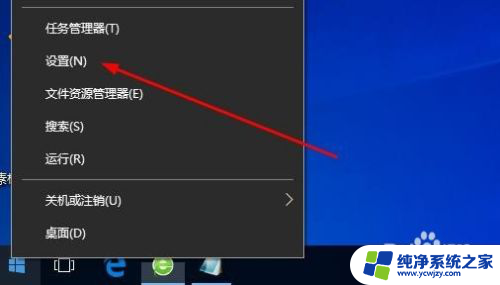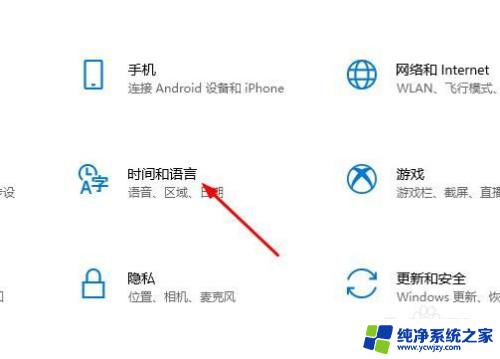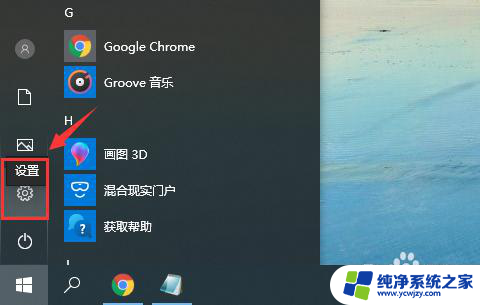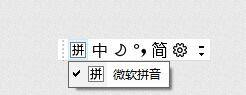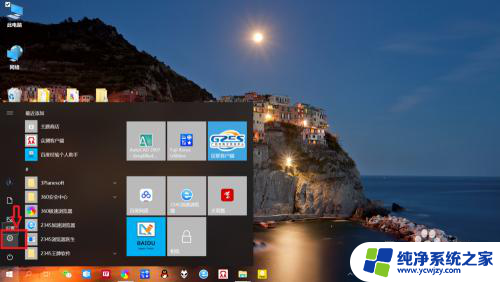笔记本怎么设置拼音输入法 win10电脑自带微软拼音输入法如何设置
笔记本怎么设置拼音输入法,在如今科技高速发展的时代,电脑已经成为人们生活和工作中不可或缺的工具之一,而在使用电脑时,拼音输入法的设置对于提高输入效率和准确度起着至关重要的作用。对于使用Win10操作系统的用户来说,微软拼音输入法是一款非常实用和普及的输入法工具。许多人可能对如何设置微软拼音输入法感到困惑。在本文中将详细介绍如何在Win10电脑上设置微软拼音输入法,帮助用户更好地利用这一功能,提高工作和学习效率。
具体步骤:
1.首先我们点击电脑里面的开始菜单按钮。

2.在开始菜单按钮里面,我没找到设置按钮并点击。
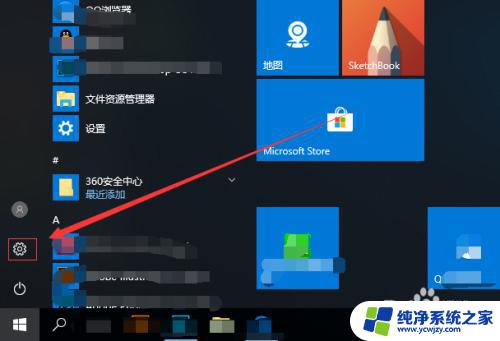
3.在设置页面,我们找到时间和语言便点击。
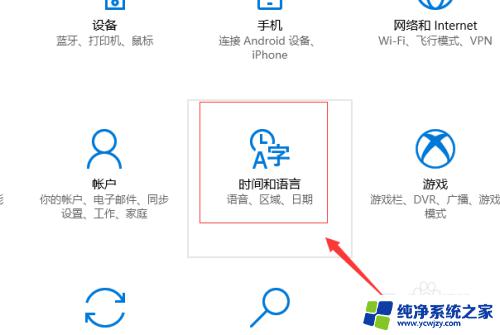
4.进入到设置的时间和语言页面,我们点击区域和语言。
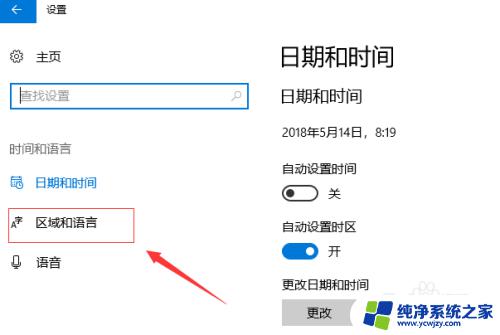
5.在区域和语言页面我们,找到语言下面的中文(中华人民共和国),点击它,然后,点击弹出的选项按钮。
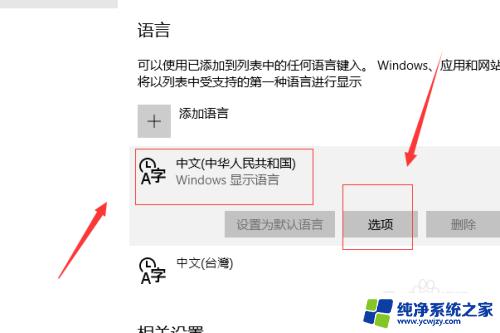
6.接着我们点击添加键盘,找到微软拼音输入法,并点击。
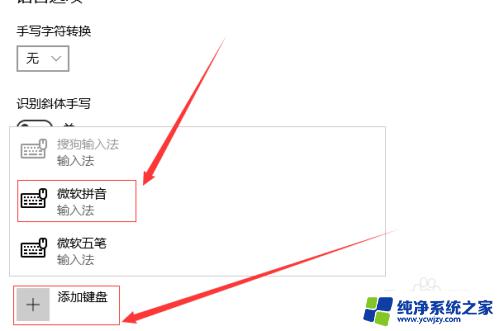
7.接下来我们点击下面的微软拼音输入法,然后点击弹出的选项按钮。
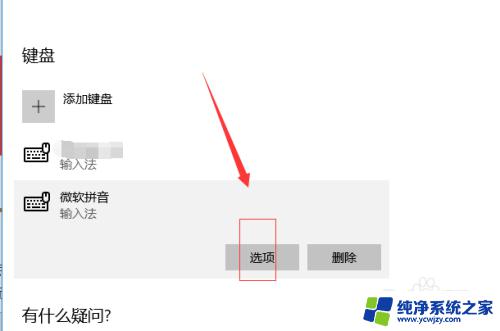
8.这样就进入到了微软拼音输入法的设置页面,我们可以对常规。按键,外观,词库和自学习,高级几个方面进行设置。
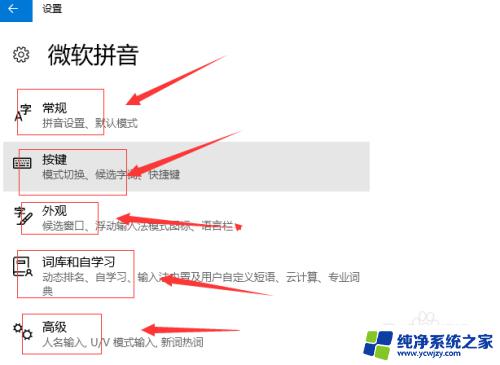
以上就是如何设置笔记本电脑的拼音输入法,如果遇到此问题,您可以根据这些步骤解决,非常简便快捷。