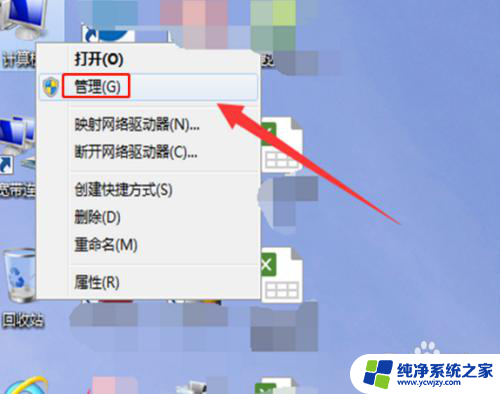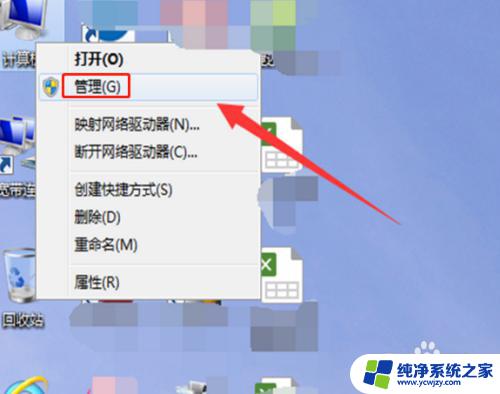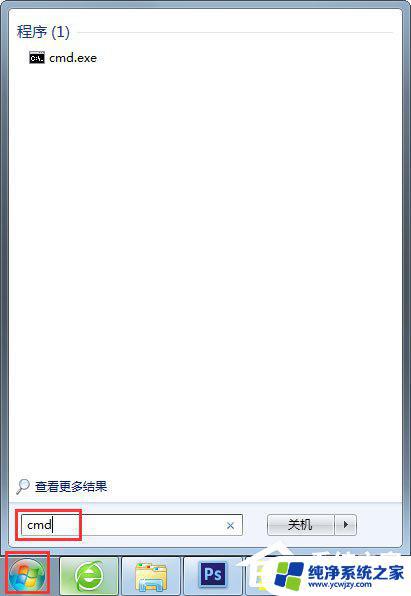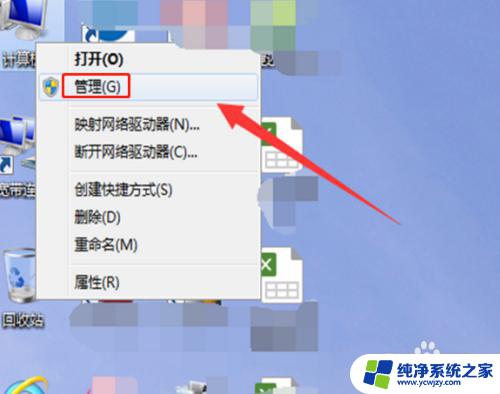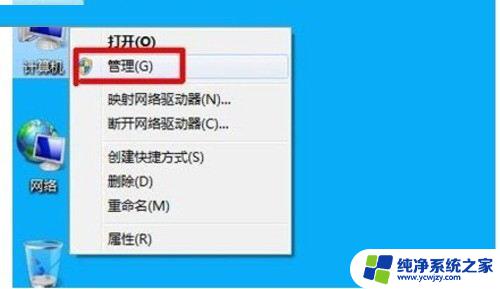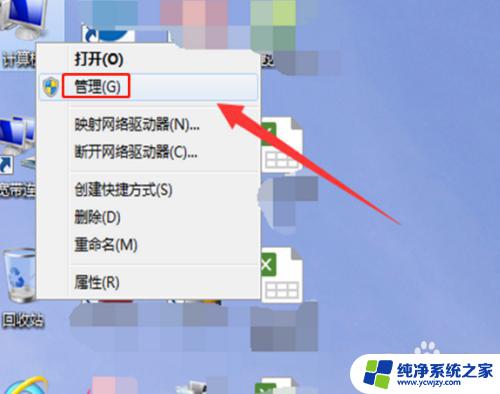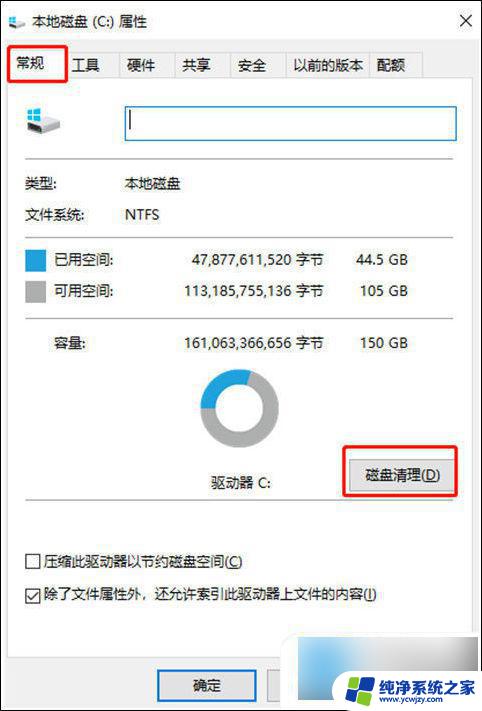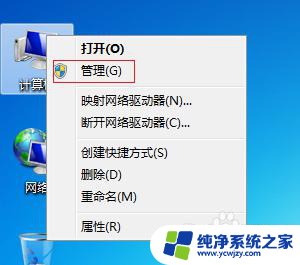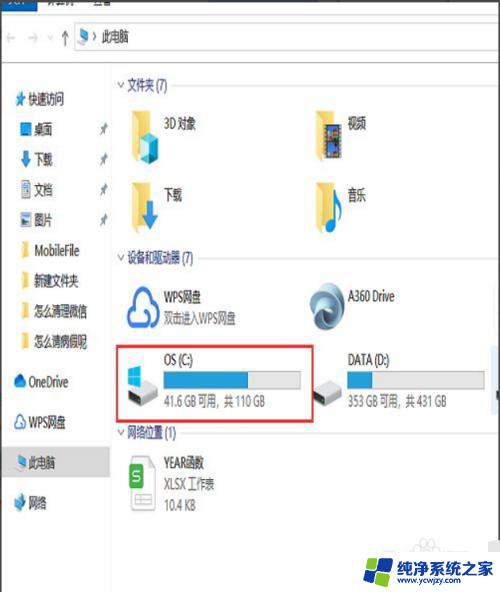电脑win7怎么清理c盘 win7电脑C盘满了怎么释放空间
更新时间:2023-09-10 16:07:53作者:yang
电脑win7怎么清理c盘,如今电脑已经成为我们生活中不可或缺的工具之一,随着时间的推移,我们的电脑硬盘上可能会堆积大量的文件和数据,导致C盘空间不足的问题逐渐浮现。尤其是在使用Windows 7操作系统的时候,这一问题更加突出。如何清理C盘并释放空间呢?本文将为大家介绍一些有效的方法,帮助您解决电脑C盘空间不足的困扰。
具体方法:
1.打开电脑桌面,找到计算机。
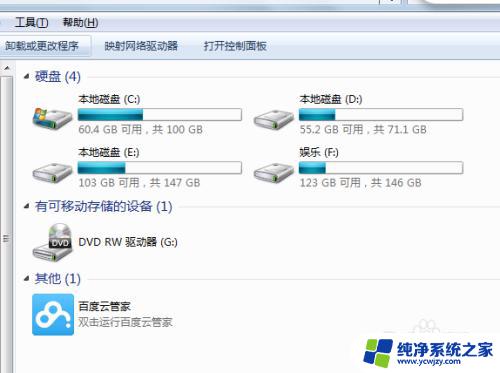
2.点击C盘,右键-属性。
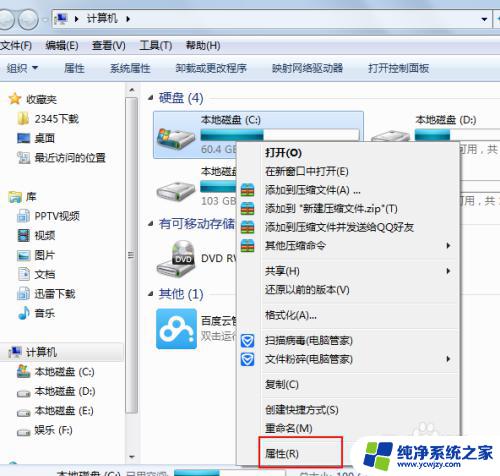
3.在属性中,点击磁盘清理。
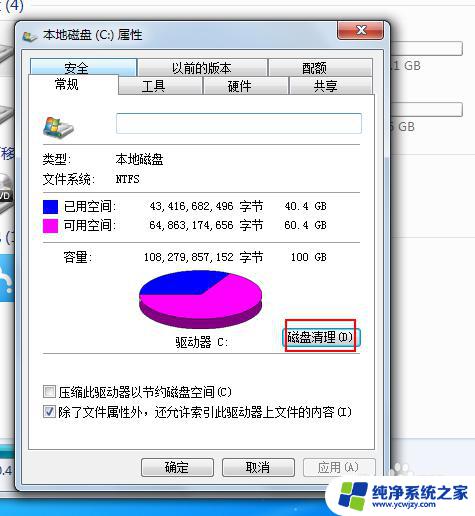
4.最后提示磁盘清理的内容,划上钩,确定。
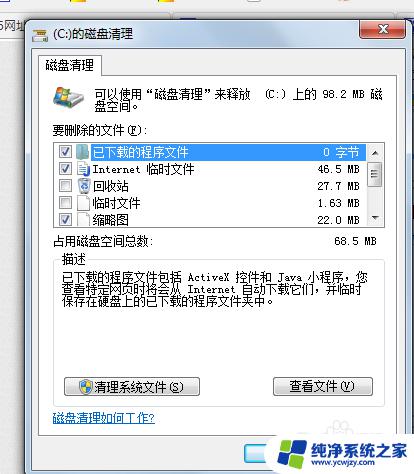
5.或者在回收站中清空回收站,把桌面上的大文件尽量存到其他位置。也会占用C盘空间。
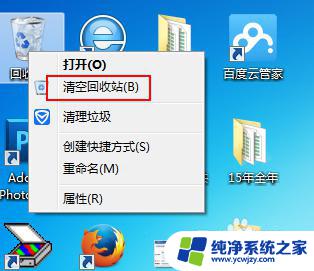
6.还有就是浏览器,工具-Internet选项中历史记录的清理。
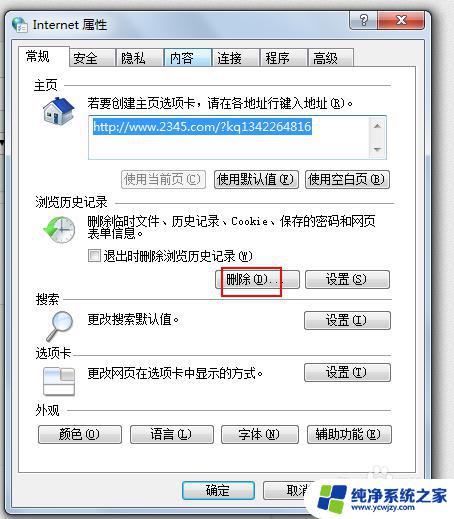
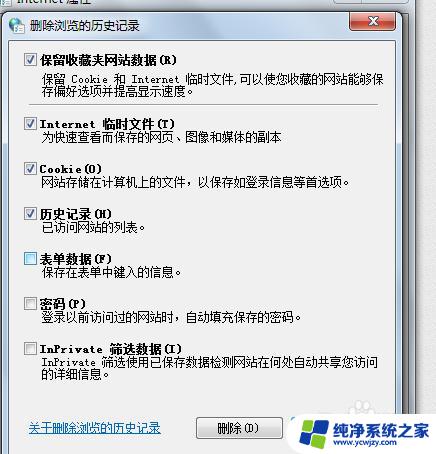
7.qq缓存的清理方法,也学习一下吧。
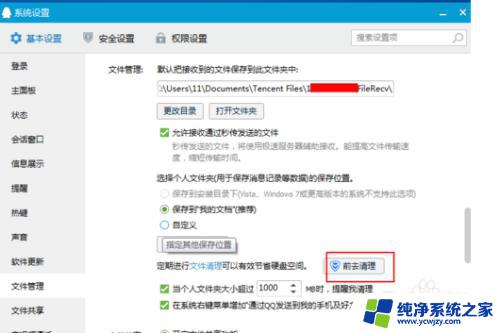
以上是电脑Win7清理C盘的全部内容,如果您还有疑问,可以根据本文提供的方法进行操作,希望这篇文章能够帮到您。