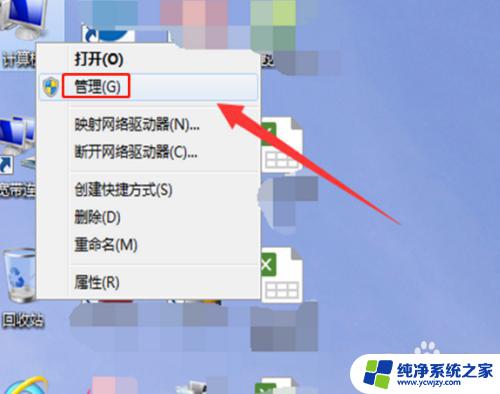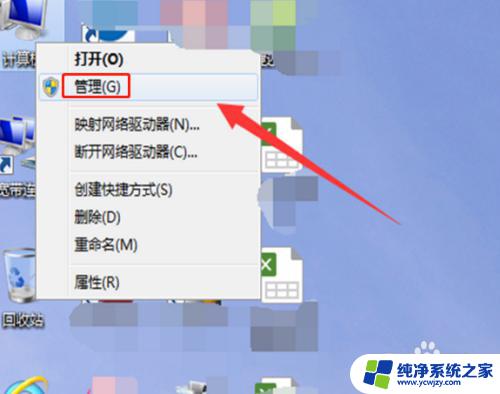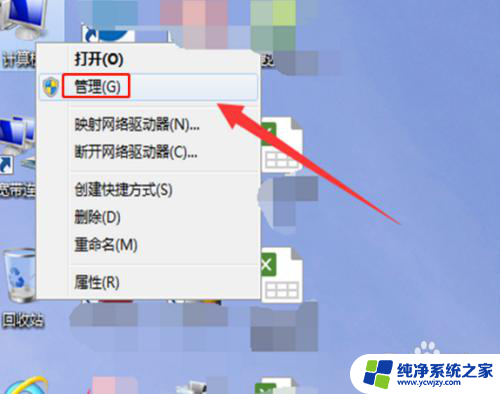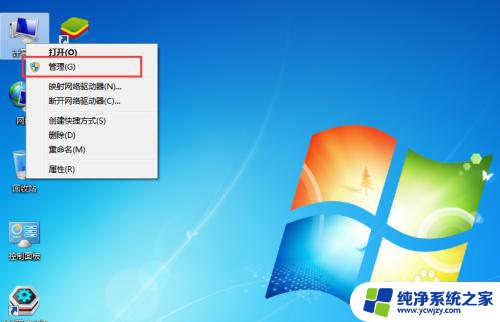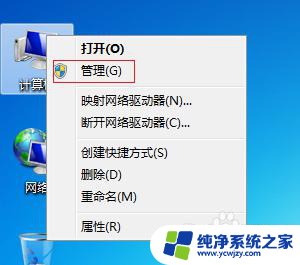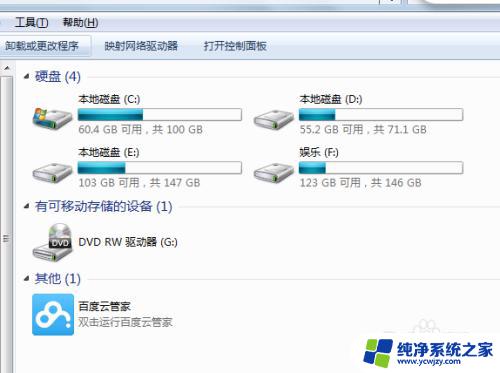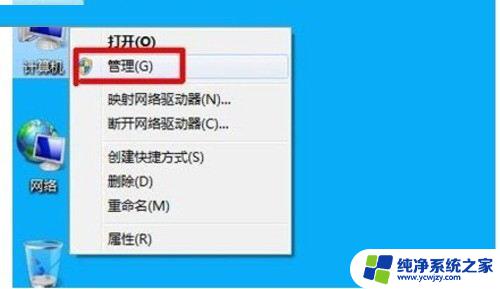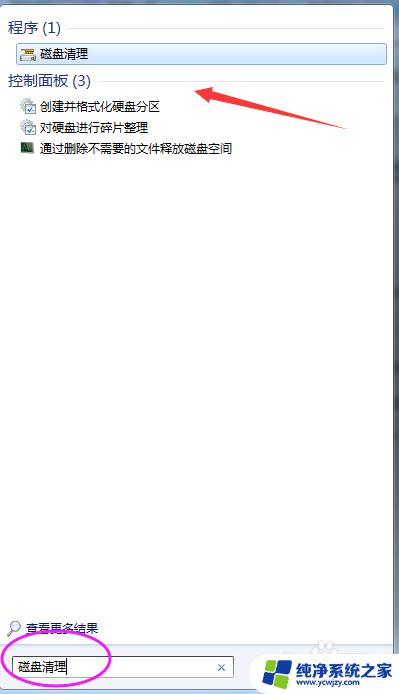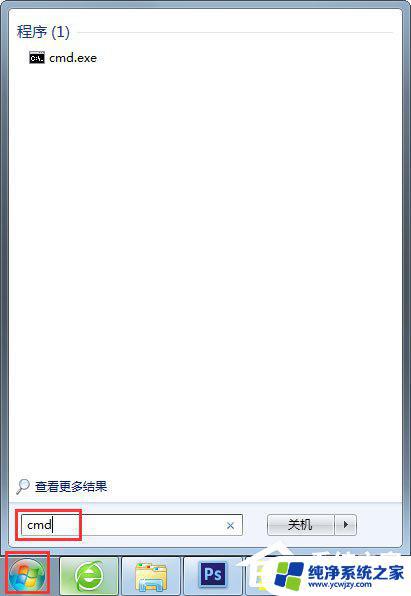win7重新分配磁盘空间给c盘 如何从D盘给C盘分配空间
win7重新分配磁盘空间给c盘,在使用Windows 7操作系统时,有时我们可能会遇到C盘空间不足的问题,而D盘却有很多空闲空间,这时我们可以通过重新分配磁盘空间的方法,将D盘的一部分空间分配给C盘,从而解决C盘空间不足的困扰。如何实现从D盘给C盘分配空间呢?接下来我们将一步一步地介绍具体的操作方法。无论你是初次接触这个问题,还是已经遇到过类似情况,都可以通过本文中的指导来轻松解决C盘空间不足的难题。
具体方法:
1.首先我们需要打开电脑,然后我们用鼠标右键单机计算机,然后直接选择其中的管理选项。
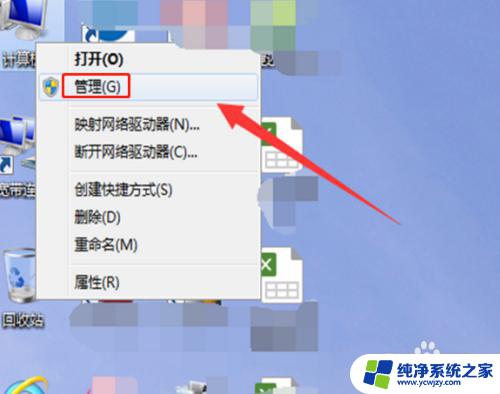
2.进入计算机管理之后,我们可以在下方看到存储的位置有一个磁盘管理。我们可以看到下面的磁盘显示,我们的C盘和E盘属于一个类型,所以可以将E盘空间给C盘。
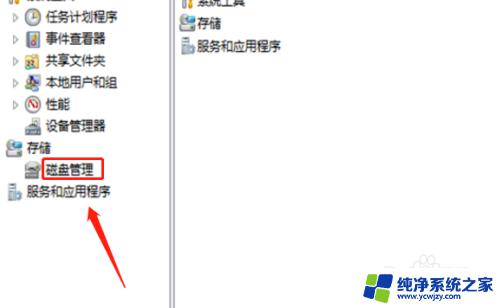
3.我们直接右键点击E盘,然后选择压缩卷,这个时候系统会提示我们最大能压缩的范围,然后我们进行压缩。
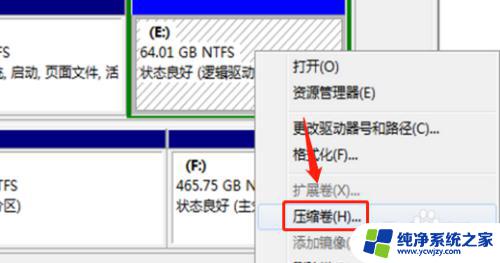
4.靠近E盘的位置就能看到压缩出来的空间了,但是我们必须要挨着的磁盘才能添加进去。否则是不行的,所以E盘里的东西,我们需要全部转移走,然后把E盘删除。
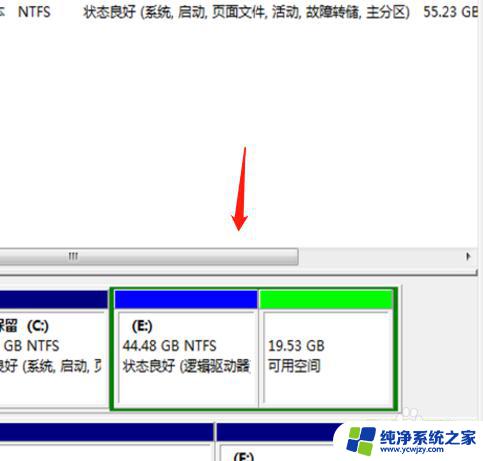
5.这样我们的C盘右键单击之后,才会弹出扩展卷的选项。否则的话是灰色的,我们选取不了,大家重复就可以,记得把E盘东西备份好。
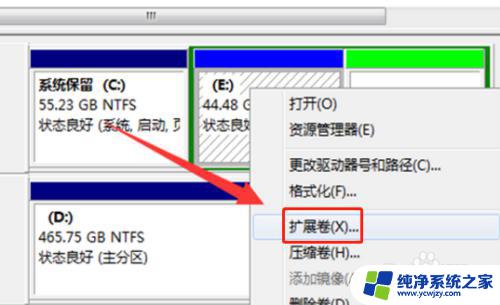
6.把磁盘点击添加进去,然后点击下一步,添加成功之后,我们的C盘就有了很多的空间了。
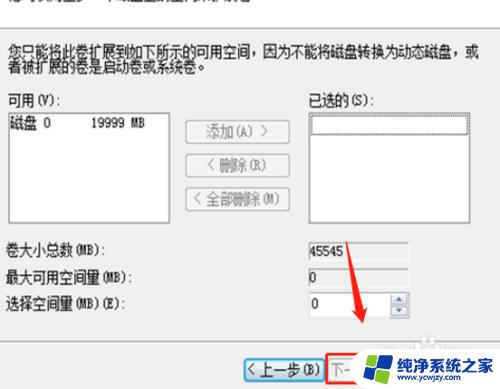
以上就是在Win7操作系统中重新分配磁盘空间给C盘的全部过程,如果你遇到了这种情况,你可以根据本文提供的步骤轻松快速地解决问题。