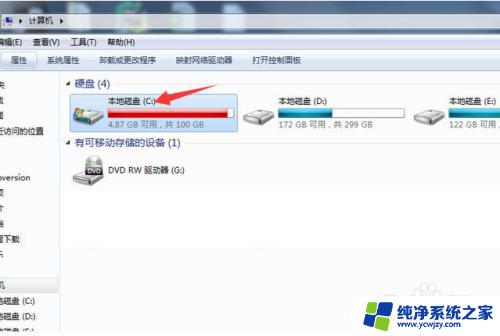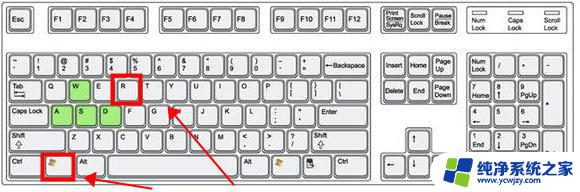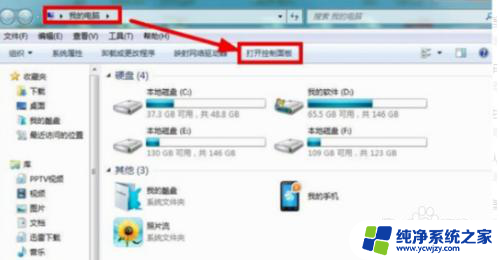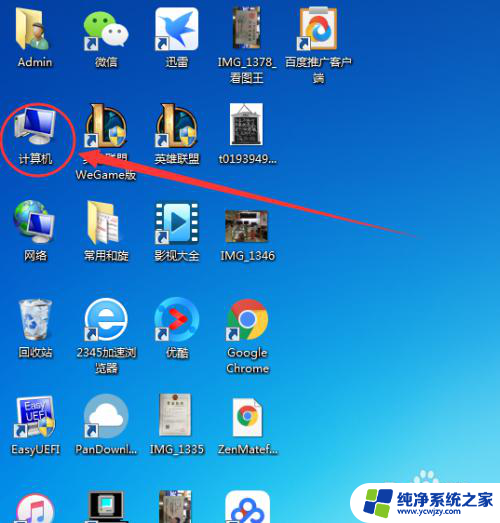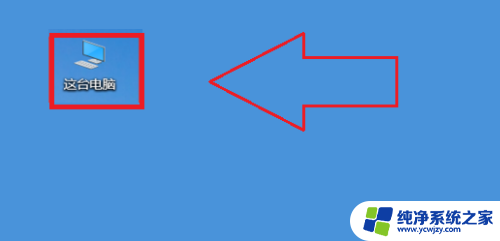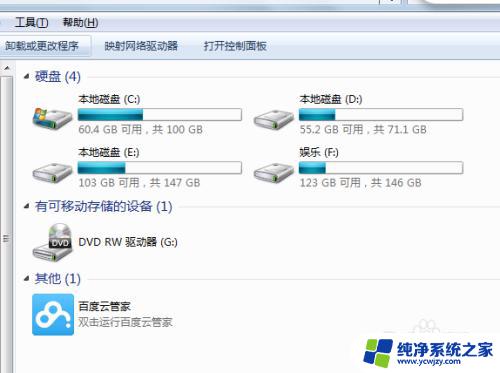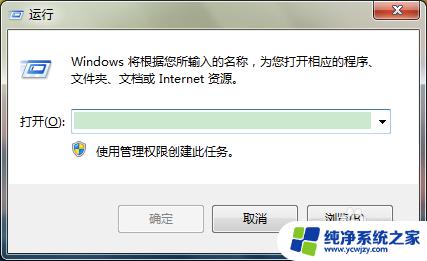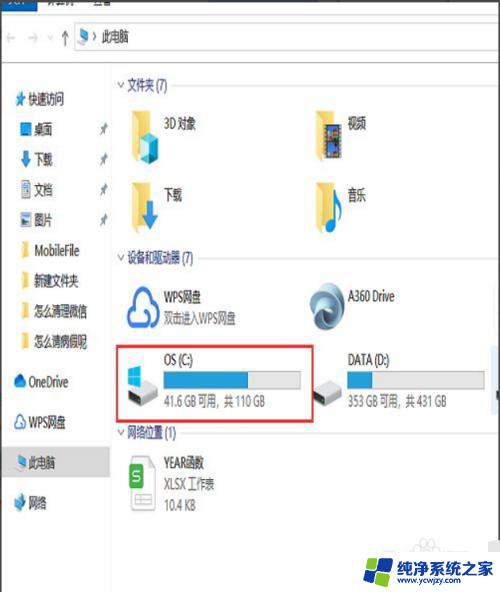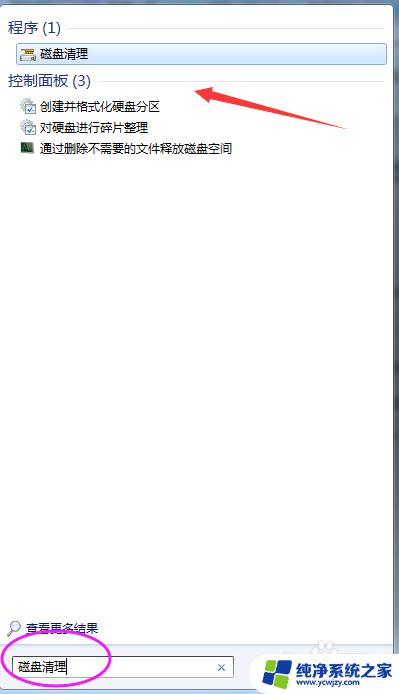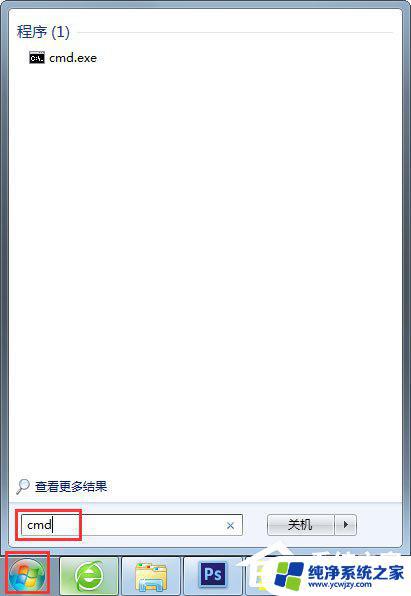怎么样清理c盘无用文件和垃圾win7 清理电脑C盘无用垃圾的有效途径
在现代社会中电脑已经成为我们生活中不可或缺的一部分,随着时间的推移,我们的电脑中可能会积累大量的无用文件和垃圾,这不仅占据了宝贵的存储空间,还会导致电脑运行变慢甚至崩溃。清理C盘中的无用文件和垃圾成为了我们日常维护电脑的重要任务之一。在Windows 7系统中,有一些有效的途径可以帮助我们清理C盘,提高电脑的性能。接下来我们将介绍一些方法,帮助您彻底清理C盘中的无用文件和垃圾,让电脑焕发新生。
怎样清理电脑c盘无用的东西
1、打开电脑右键选中C盘之后,选择“ 属性 ”进入。然后在C盘属性窗口下点击“ 磁盘清理 ”。
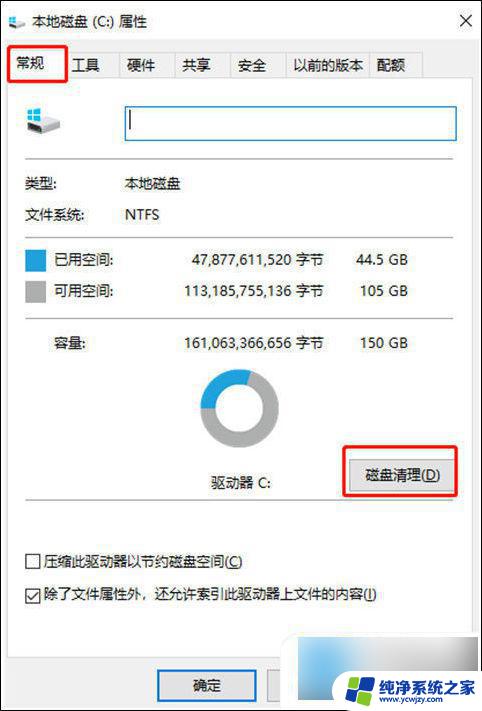
2、等待系统自动扫描,扫描完成时勾选需要清理的垃圾文件以及旧windows安装版本,确定后等待清理即可。
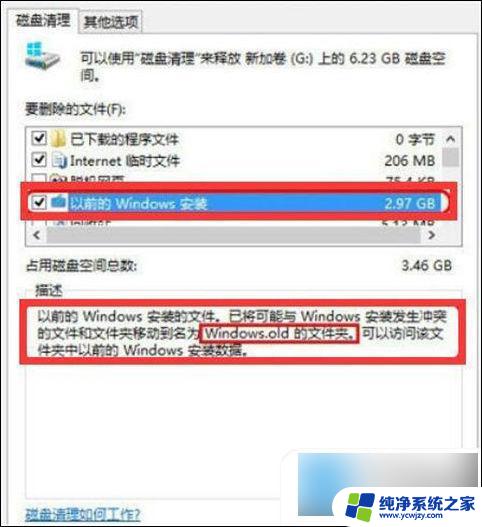
3、清理聊天软件—QQ和微信。打开QQ或者微信的设置界面,在“ 文件管理 ”中看到默认保存为C盘,点击“ 更改 ”选择文件的存储位置,如果有不介意的小伙伴可以点击“ 清空聊天记录 ”。
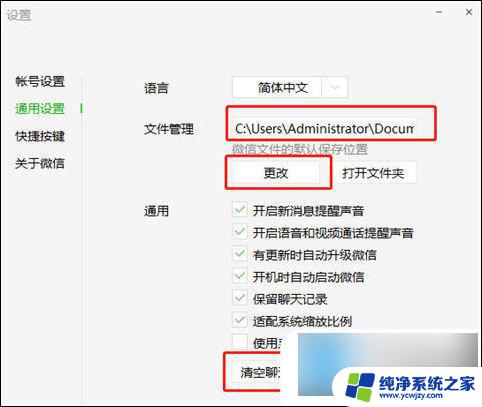
4、然后清理临时文件。直接按下“ win ”+“ i ”按键打开设置界面,选择“ 系统 ”进入,将鼠标点击“ 存储 ”选项,双击打开C盘进入。
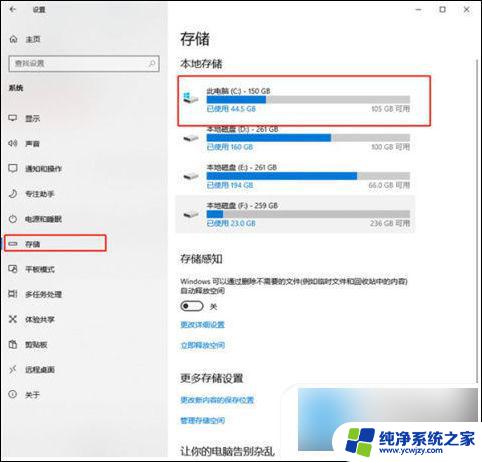
5、此时电脑会跟手机一样显示出电脑的存储空间信息,可以选中“ 临时文件 ”和“ 应用和游戏 ”删除无用文件,释放存储空间。
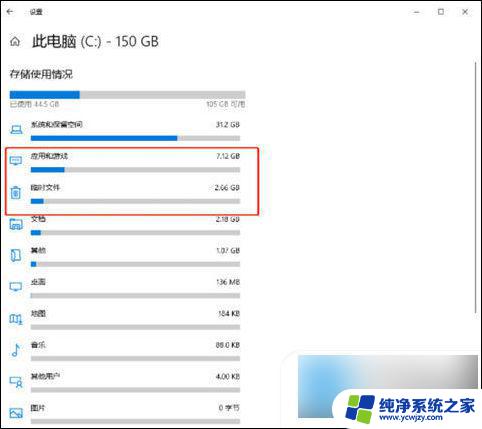
6、另外我们也可以直接开启“ 存储感知 ”,在“ 更改详细设置 ”中选择感知时间,接着电脑会在规定时间内为大家自动清理文件。
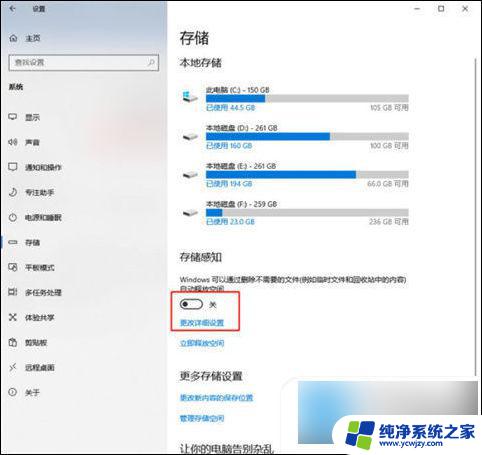
7、或者在上图中选择“ 更改新内容的保存位置 ”,修改文件的默认保存位置即可。
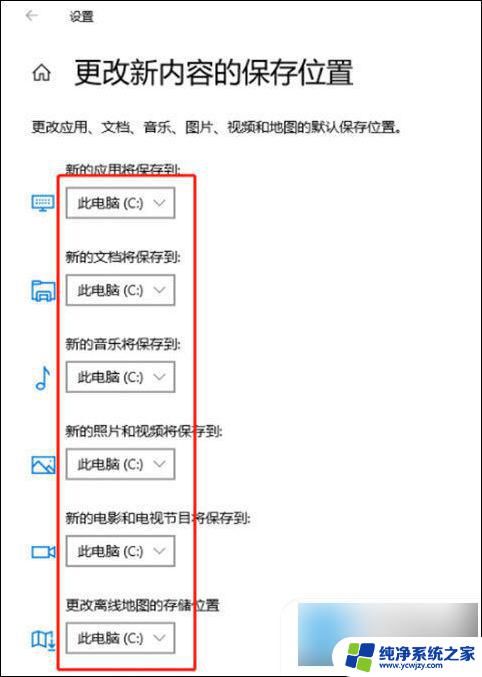
8、最后清理虚拟内存。右键点击桌面电脑图标,在“ 属性 ”界面中选择“ 高级系统设置 ”进入。在属性窗口中点击“ 设置 ”,随后切换至“ 高级 ”选项,最后点击“ 更改 ”。
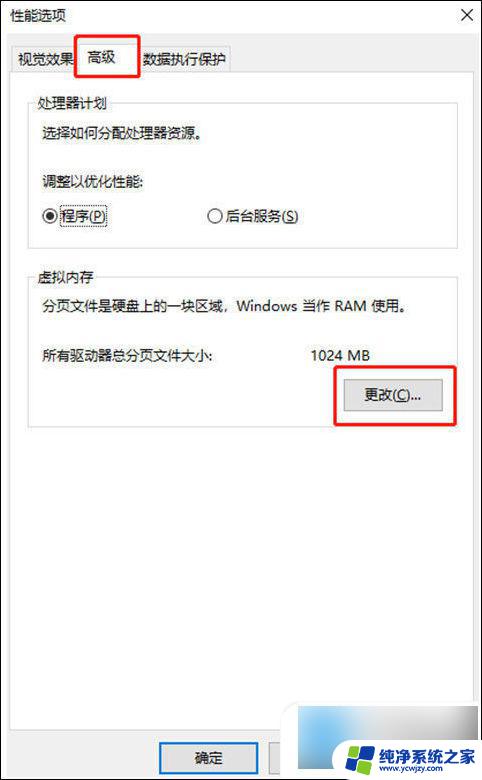
9、在以下窗口中取消勾选“ 自动管理分页文件大小 ”复选框,如下图所示。将空间设置好大小后点击“ 设置 ”并“ 确定 ”,重启电脑就可以完成虚拟内存的转移了。
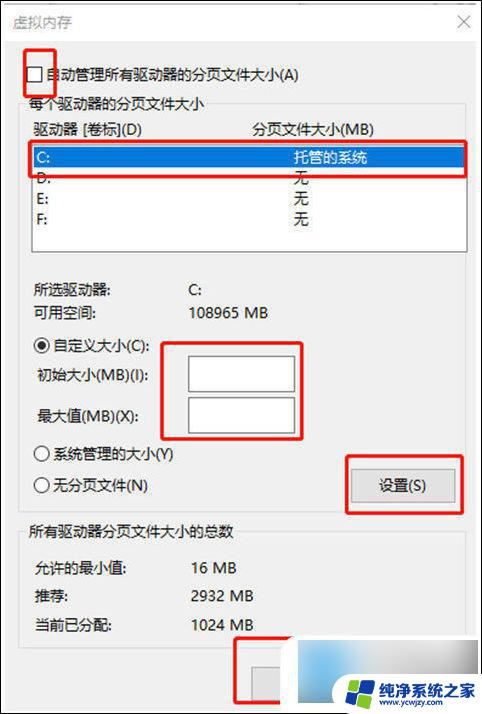
以上就是如何清理C盘中的无用文件和垃圾,适用于Windows 7,如果你遇到这种情况,你可以按照以上步骤来解决,非常简单快速。