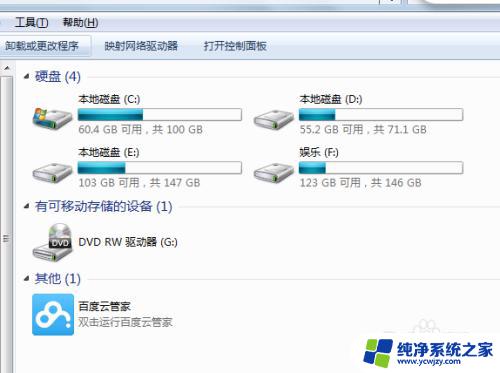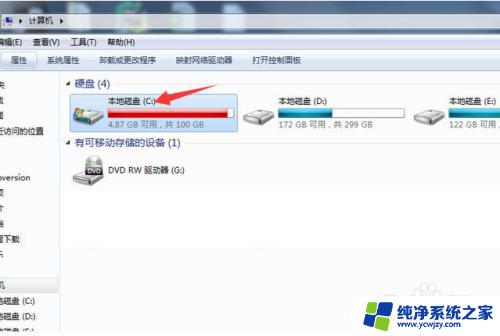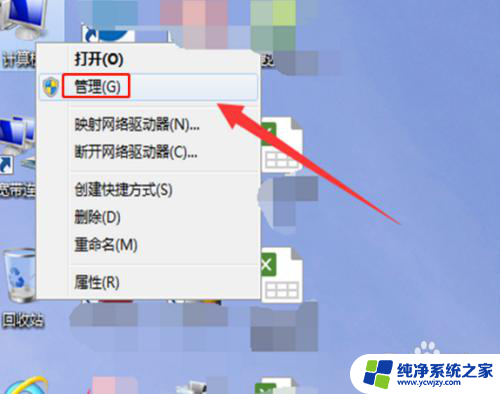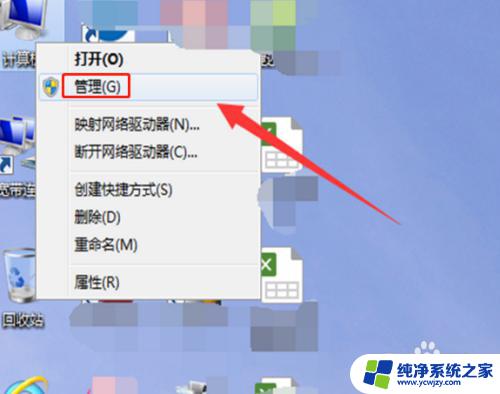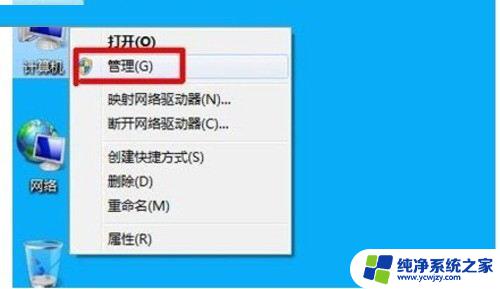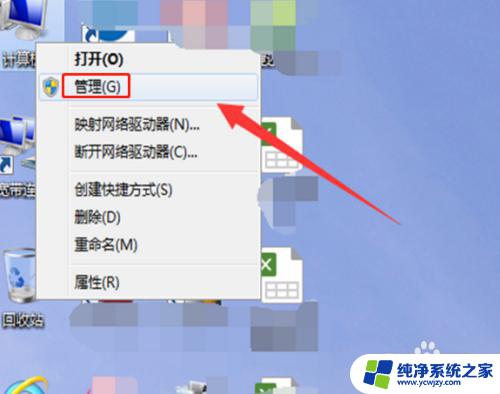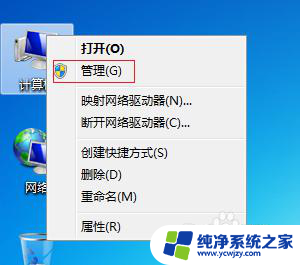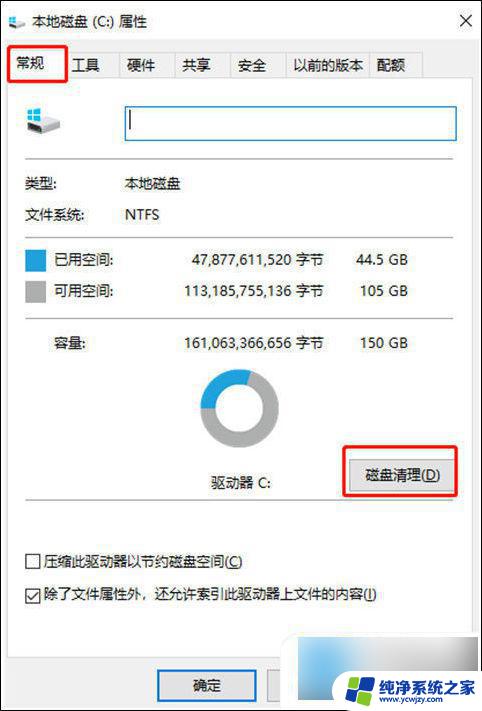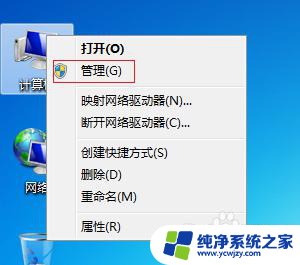c盘红色爆满怎么深度处理win7 Win7手动c盘瘦身操作步骤
c盘红色爆满怎么深度处理win7,在使用Windows 7电脑时,许多用户都可能会遇到一个常见问题,即C盘红色爆满,这种情况通常会导致计算机出现异常卡顿和运行速度变慢等问题。为了解决这个问题,我们可以选择对C盘进行瘦身操作,将不必要的文件或程序移动到其他磁盘分区,从而释放出更多的存储空间。本篇文章将向读者介绍Win7手动c盘瘦身的具体操作步骤,帮助读者轻松解决C盘红色爆满的问题。
方法/步骤
1、单击左下角的“开始”菜单选项,在搜索框中输入“cmd”;
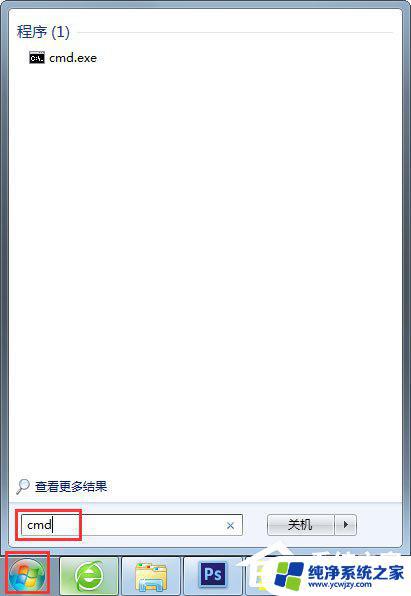
2、用鼠标右击一下cmd,再出现的选项中,单击一下“以管理员身份运行”;
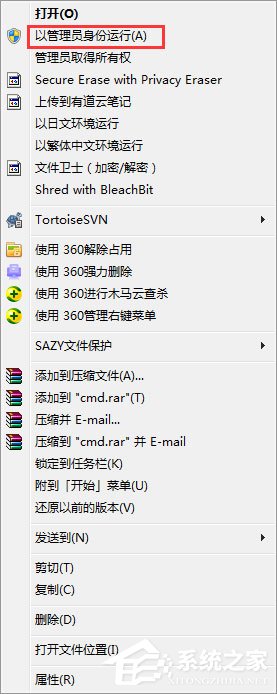
3、在打开的管理员身份编辑页面,输入“powercfg -H off”,它的意思是,关闭休眠的文件,这样C盘空间就会多出很多的;
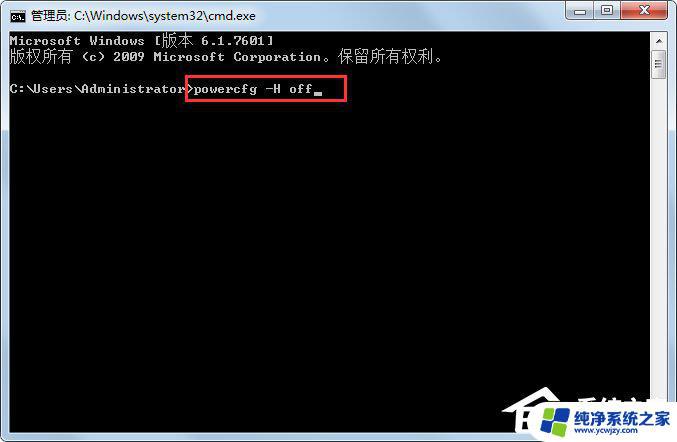
4、接下来,返回主屏幕。找到“计算机”,然后右击一下,单击“属性”,在打开后的页面中,找到左侧的“高级系统设置”,用鼠标单击一下;
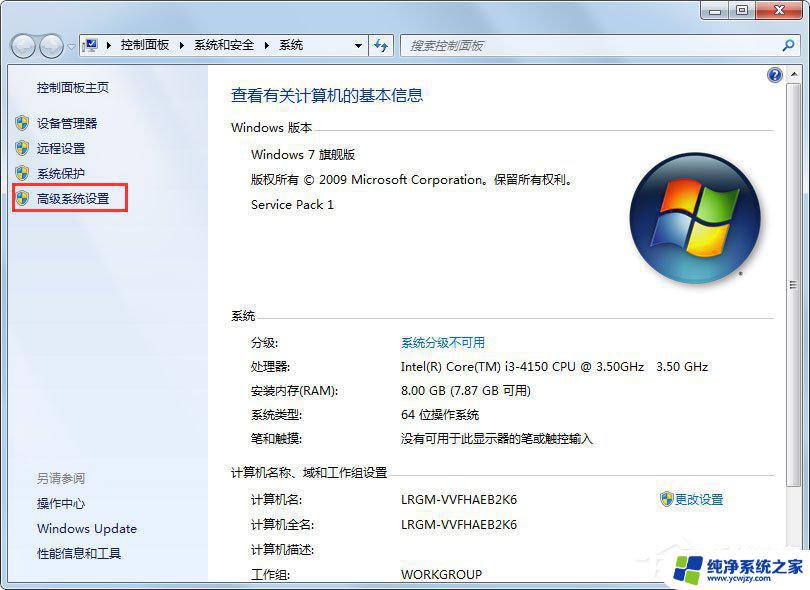
5、在打开后的“高级系统设置”中,选择“高级”下的“设置”,单击一下,然后在点击一下“设置”下的“更改”;
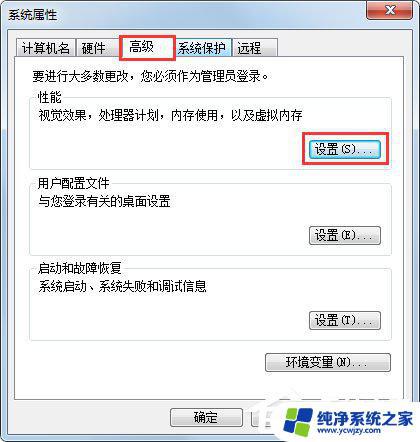
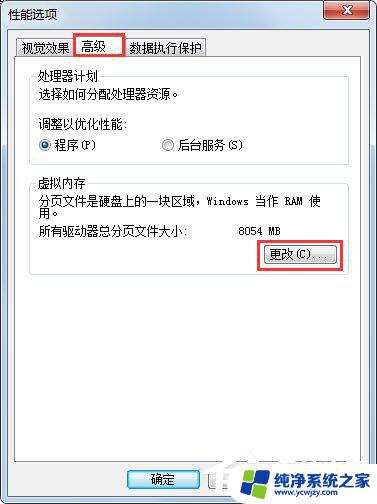
6、在出现的窗口中,找到“无分页文件”,并用鼠标在前面的圆圈中打上勾,单击一下下方的“确定”选项;
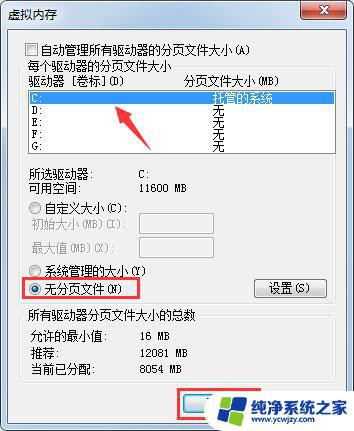
7、然后,在C盘下的Windows里。找到winses,然后右击,出现属性,再单击一下,这时,我们在出现的窗口中,找到“压缩内容以便节省磁盘空间”,将前面方框用鼠标单击一下,打上勾就好啦。这样,C盘的空间就会节省下来很多,电脑运行速度就会大大加快了。
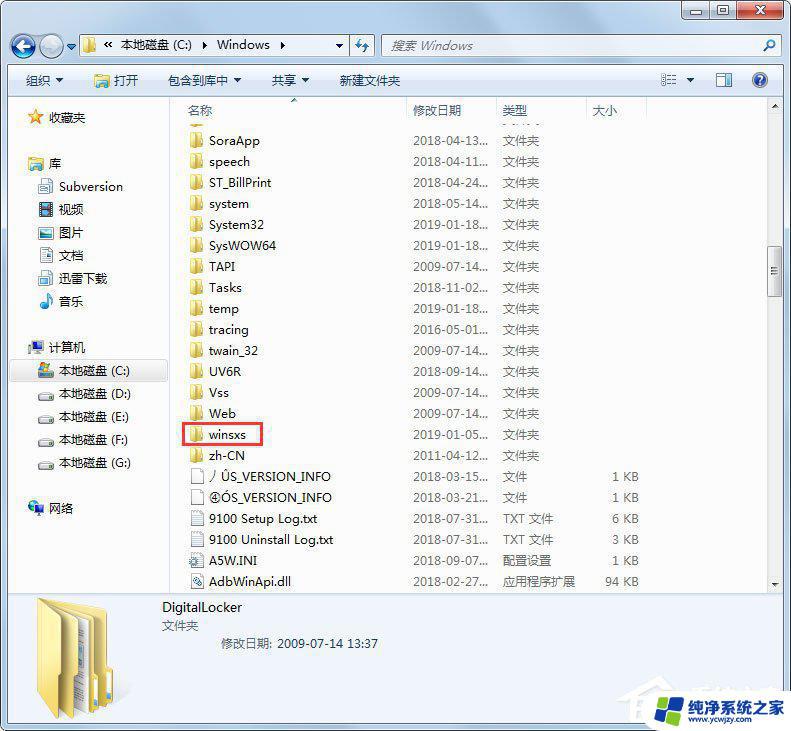
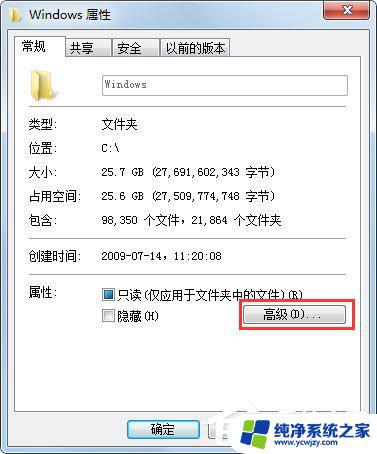
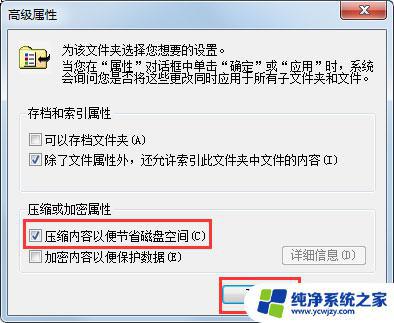
以上就是解决C盘空间被占满的问题的全部内容,如果您不明白,请根据我的方法进行操作,希望我的建议能对您有所帮助。