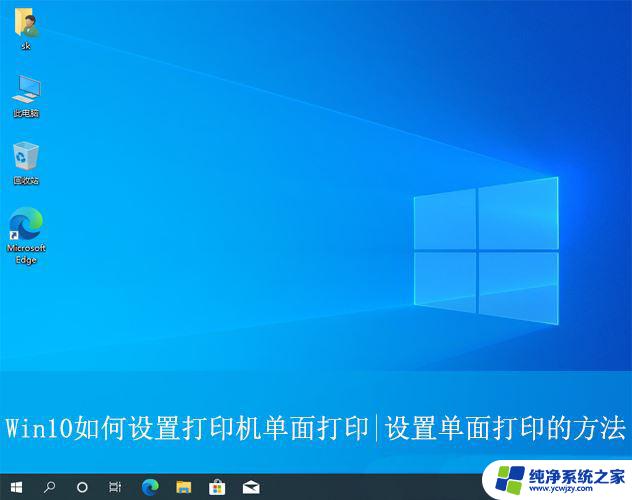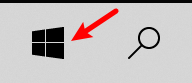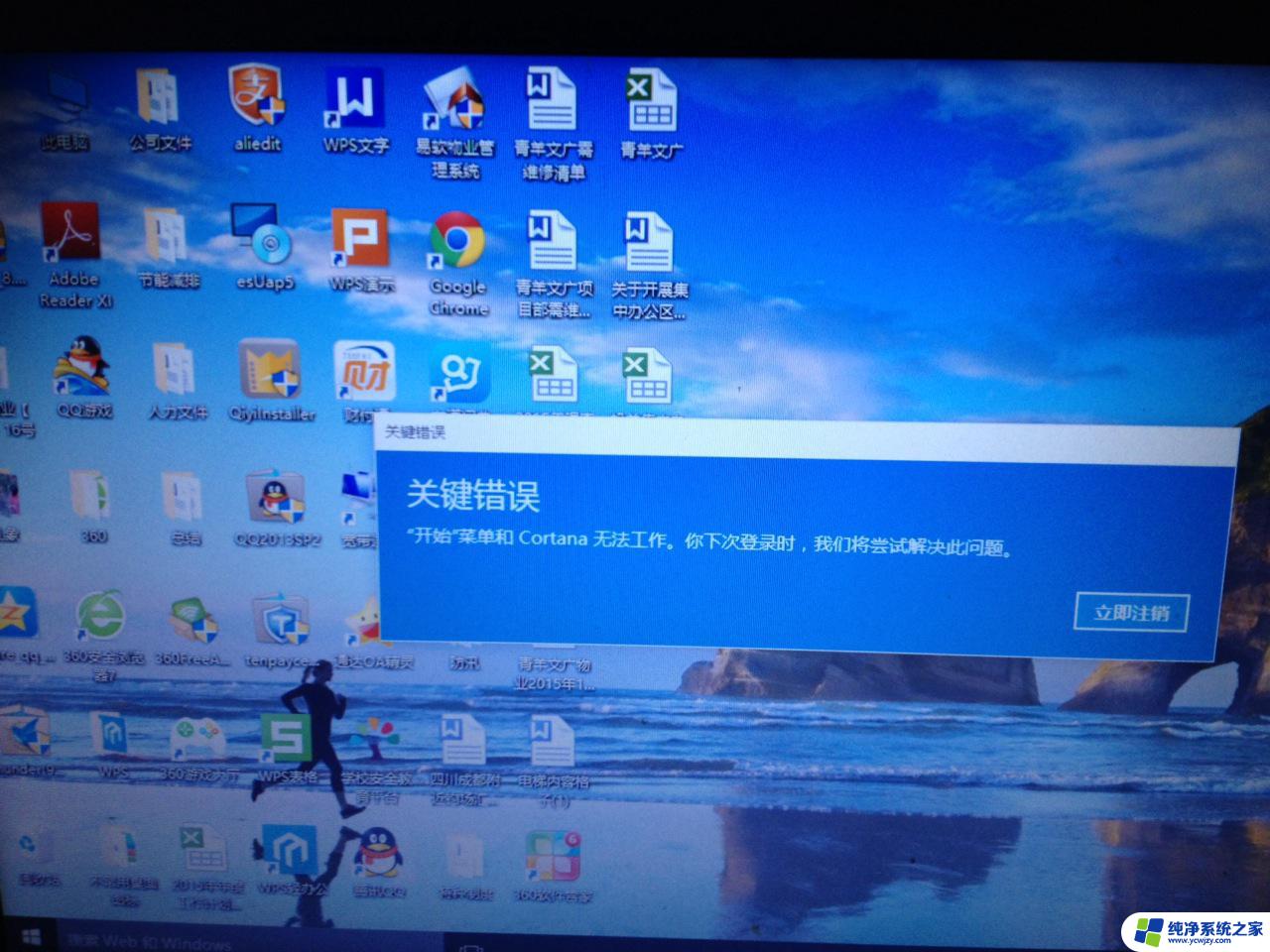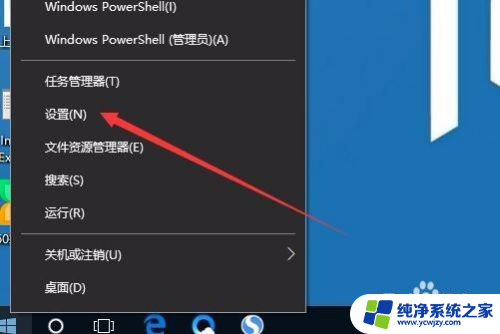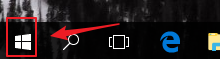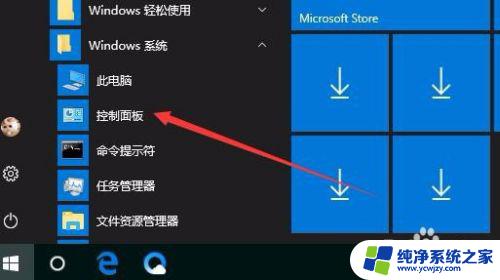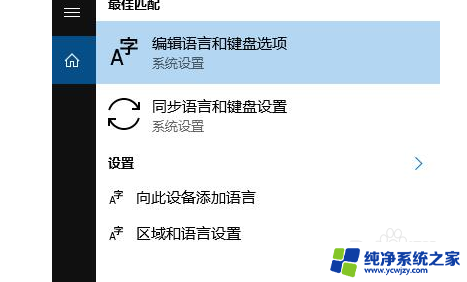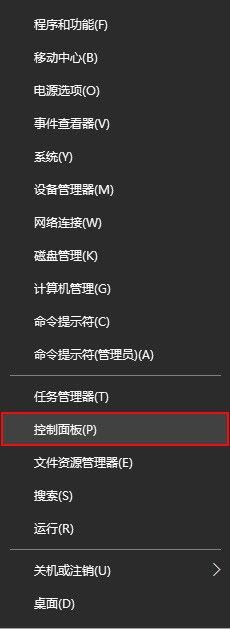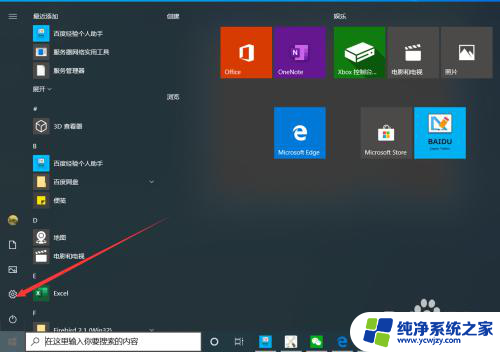打印选项怎么设置方法 Windows10打印机设置的首选项怎么修改
更新时间:2023-09-02 16:08:02作者:yang
打印选项怎么设置方法,在Windows10操作系统中,打印机设置是我们常常需要调整的功能之一,通过正确设置打印选项,我们可以确保打印出来的文件符合我们的需求。那么如何修改打印机设置的首选项呢?在本文中我们将详细介绍Windows10中打印选项的设置方法,帮助您轻松完成打印任务,并满足个性化的需求。无论是调整打印纸张大小、打印质量还是设置打印机默认选项,本文都将为您提供详细的操作步骤,让您能够轻松掌握Windows10打印机设置的技巧。
具体步骤:
1.用鼠标右键点击Windows的开始菜单按钮。

2.弹出菜单后,点击其中的【设置】项。
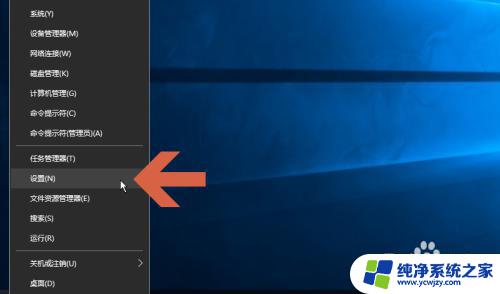
3.在Windows设置界面点击图示的【设备】选项。
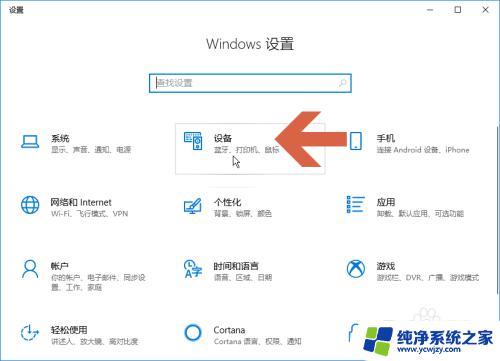
4.在打开的界面中点击左侧列表中的【打印机和扫描仪】。
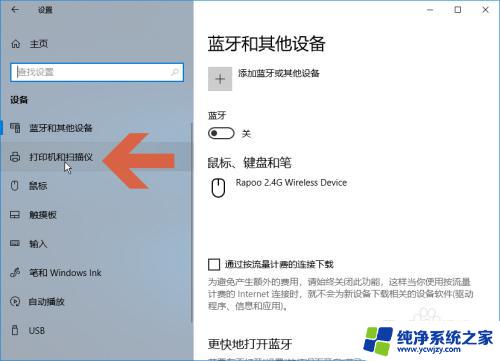
5.在右侧的打印机列表中点击要设置首选项的打印机。
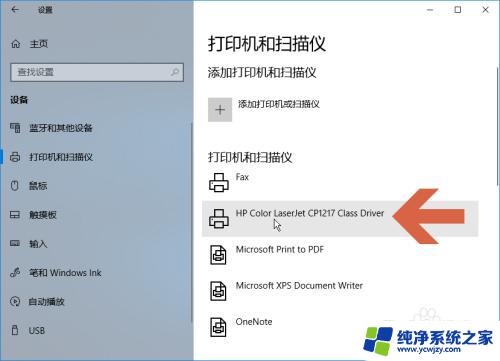
6.点击打印机后会弹出几个按钮,点击其中的【管理】按钮。
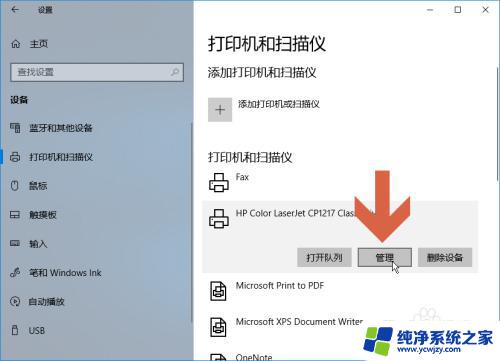
7.在打开的界面中点击图示的【打印首选项】即可。
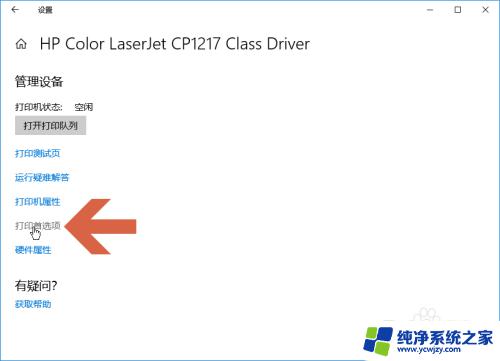
以上就是设置打印选项的全部方法,如果还有不明白的地方,您可以按照这些步骤进行操作,希望这篇文章能对您有所帮助。