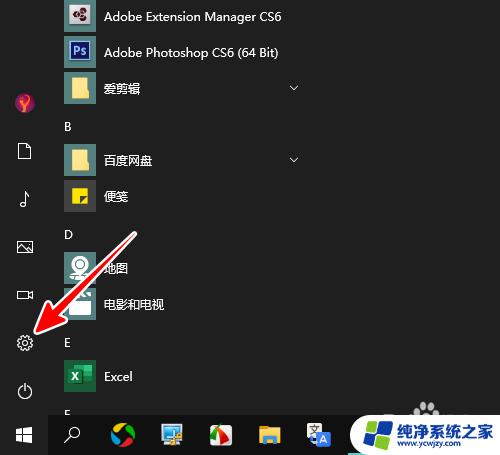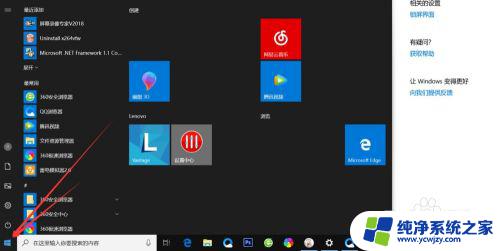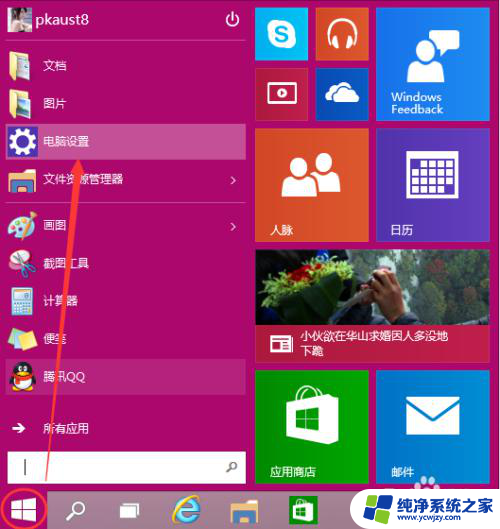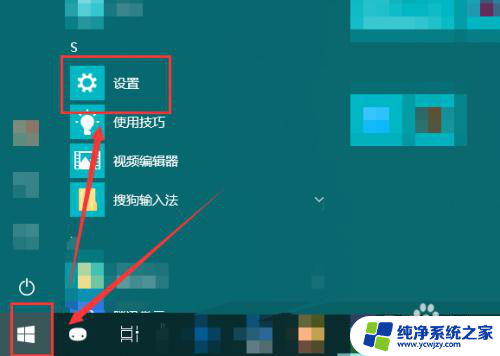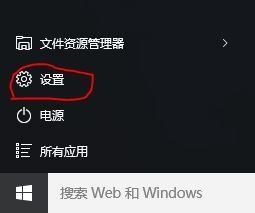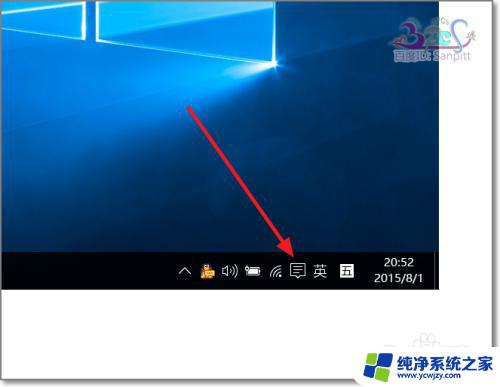如何修改电脑pin密码
在Win10系统中,使用PIN码是一种方便快捷的登录方式,但是如果想要修改PIN码,该怎么操作呢?打开设置应用程序,然后选择账户选项,接着点击登录选项,在PIN码的设置界面中,选择更改按钮。输入当前的PIN码,然后输入新的PIN码并确认即可完成修改。通过这些简单的步骤,您就可以轻松地修改Win10系统电脑的PIN密码。
方法如下:
1.点击桌面上面左下角odeWin键,在开始菜单中找到“设置”选项。
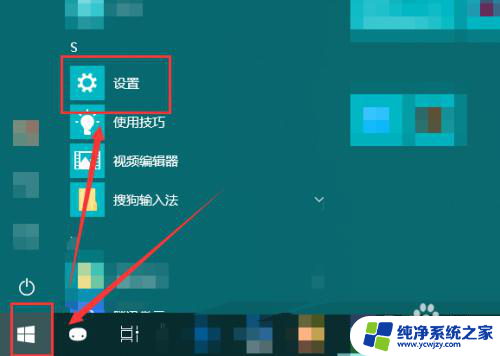
2.在弹出的“Windows设置”点击“账户”按钮。
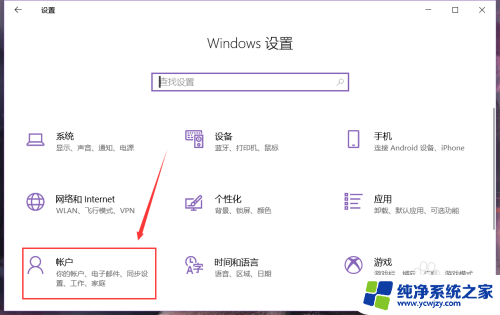
3.在页面的左侧选择“登录选项”。
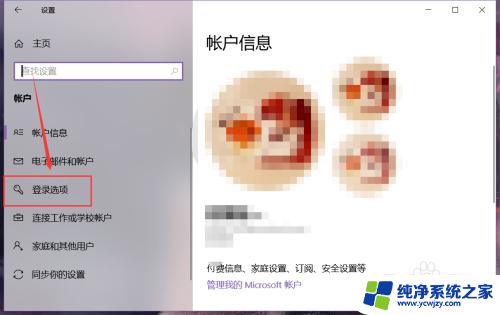
4.然后在右侧的页面中找到如图位置的“更改”按钮。
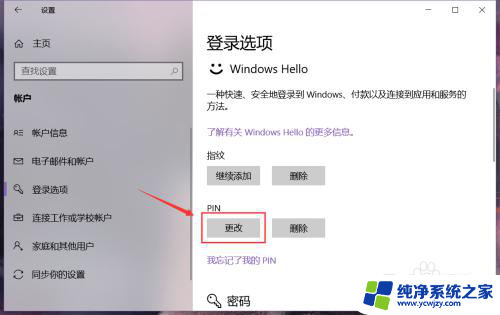
5.点按之后,在第一栏输入原PIN码。下两栏输入新的PIN码,然后点击确定按钮,就能使用新设置的PIN码进行登录计算机了。
还可以选择新的PIN码中是否包含字母和符号。
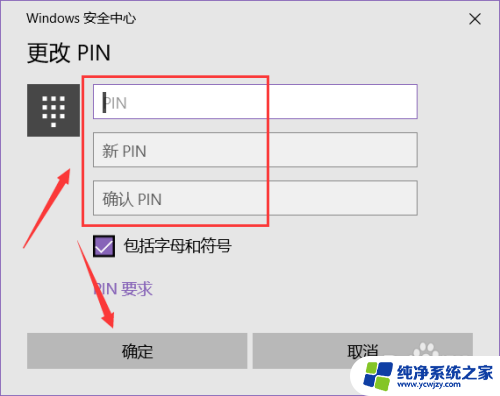
6.如果忘记了之前设置的PIN码,点击“我忘记了我的PIN”。
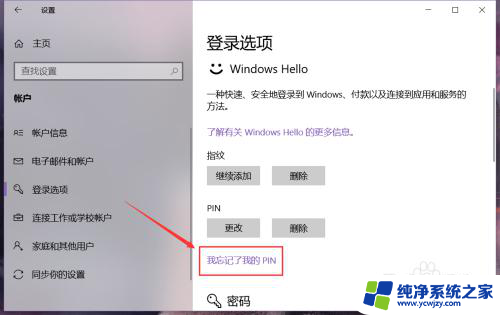
7.接着在账户中心验证电脑登陆的密码,通过后就能设置新的PIN码。点击确定即可。
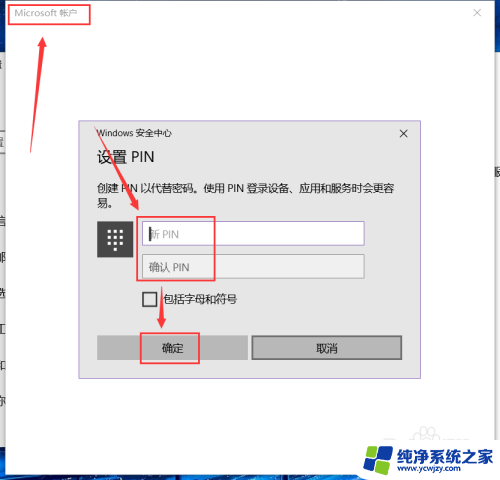
以上就是如何修改电脑PIN密码的全部内容,如果你遇到这个问题,不妨根据我的方法来解决吧,希望对大家有所帮助。