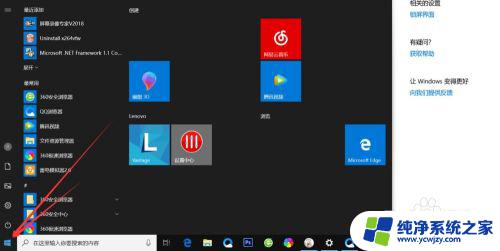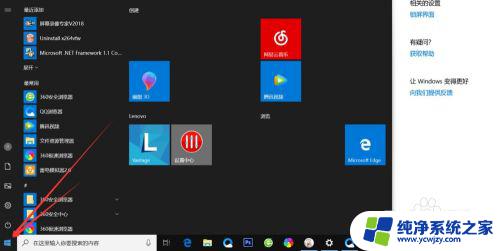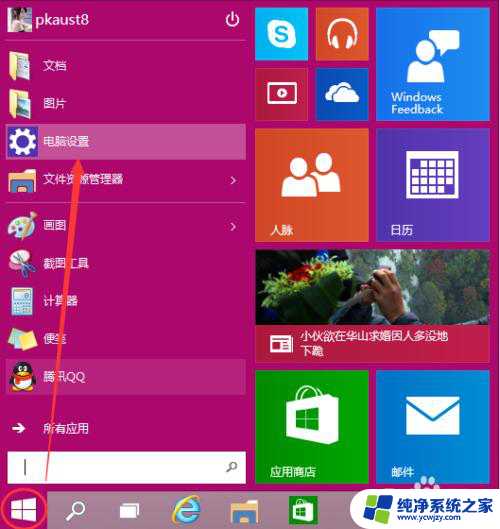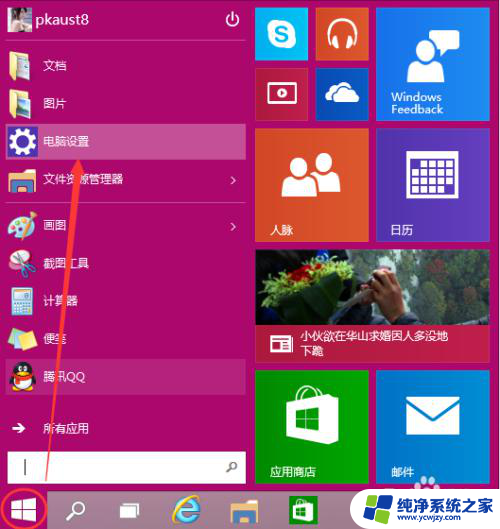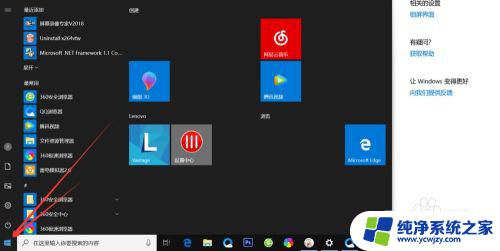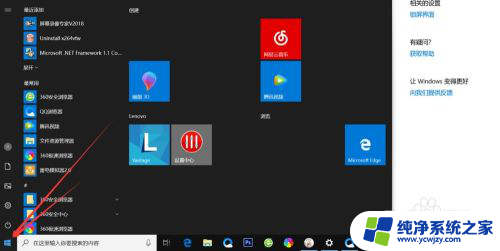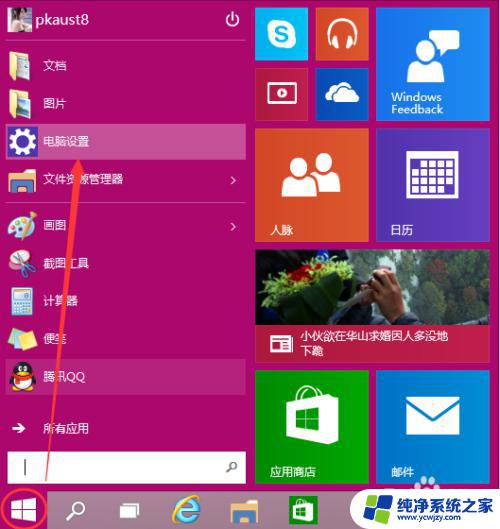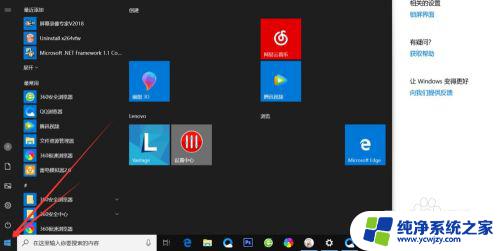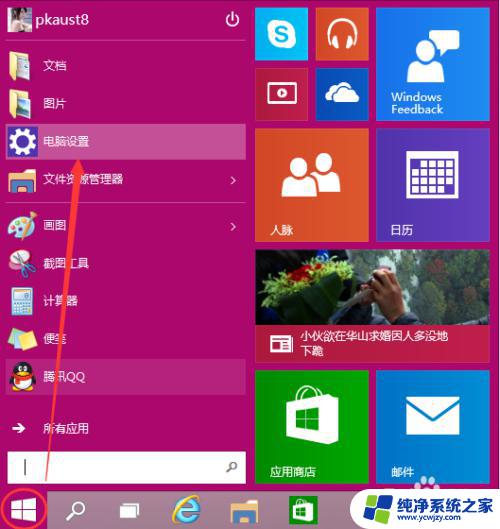电脑开机怎么设置密码 Windows10电脑如何修改开机密码
更新时间:2023-09-09 12:07:09作者:yang
电脑开机怎么设置密码,在日常生活中,电脑已经成为我们不可或缺的工具之一,为了保护个人隐私和数据安全,设置开机密码已经成为一种常见的做法。对于Windows10电脑用户来说,如何设置和修改开机密码是一个必须掌握的技能。本文将介绍电脑开机设置密码的方法,以及在Windows10系统中如何修改开机密码,帮助读者更好地保护自己的电脑安全。
方法如下:
1.首先,我们需要点击电脑左下方的开始按钮,出现菜单栏。
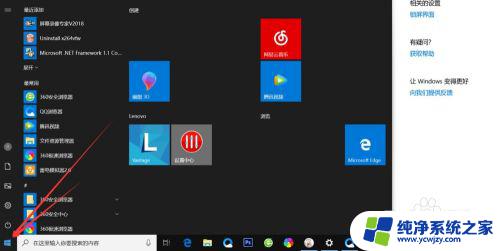
2.然后点击上方的小齿轮的设置按钮,如图
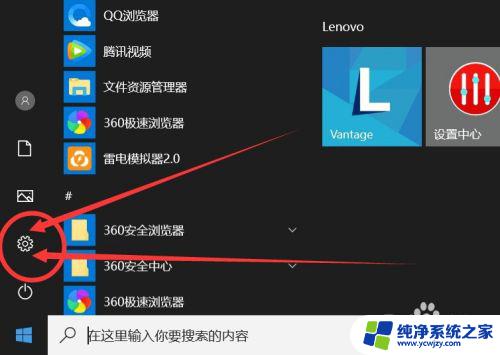
3.打开之后,会进入到【Windows设置】页面,这里我们点击【账户】选项。
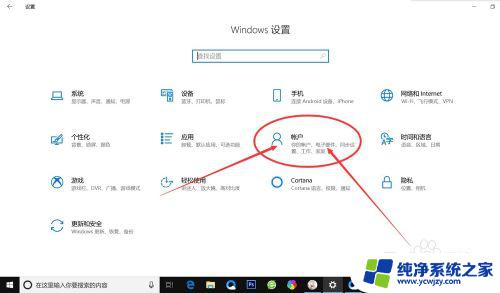
4.在左侧快捷菜单栏,找到【登录选项】,单击进入。
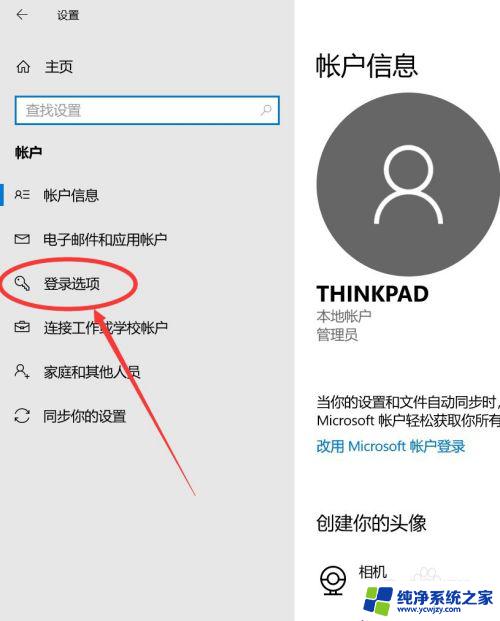
5.在这里,有一个【密码】选项,这里就是我们的开机密码了。
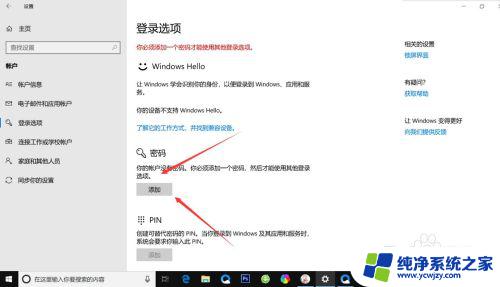
6.我们点击添加,出现一个窗体。根据提示创建新的密码,然后点击【下一步】即可。
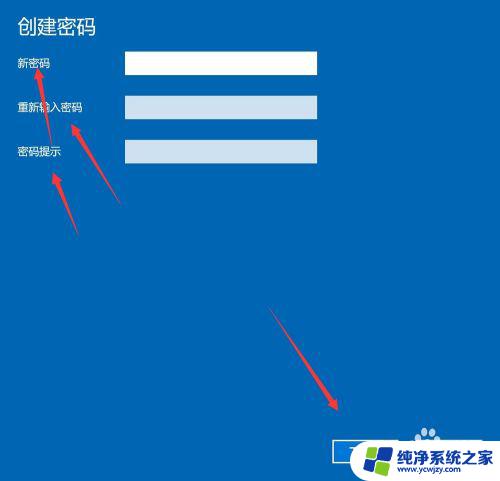
7.创建新密码成功了之后,点击【完成】即可了。
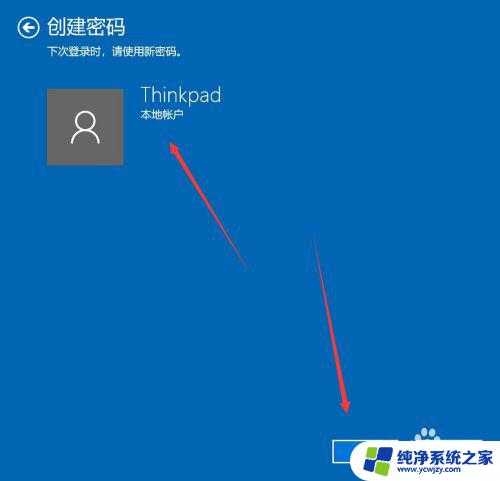
以上就是如何设置电脑开机密码的全部内容,如果你遇到了这种情况,可以根据小编的操作来解决,操作简单快速,一步到位。