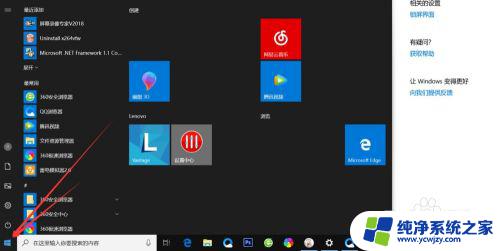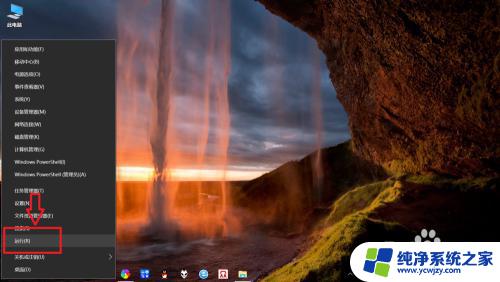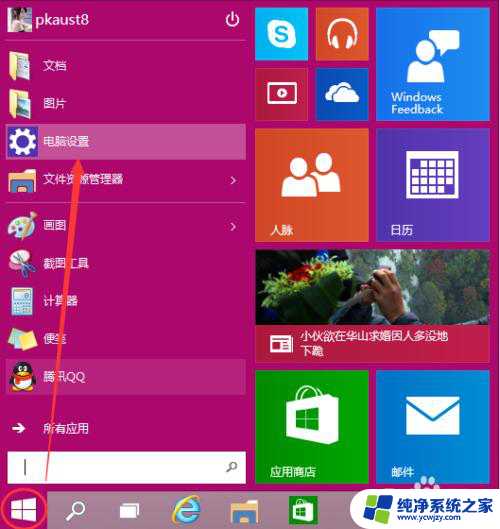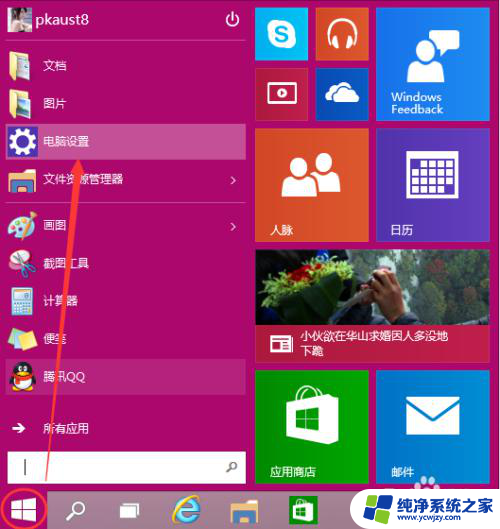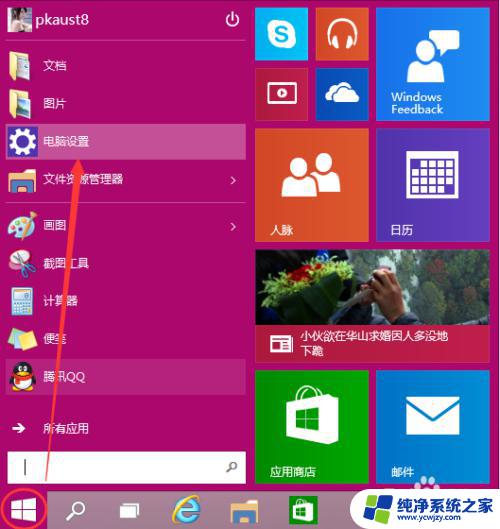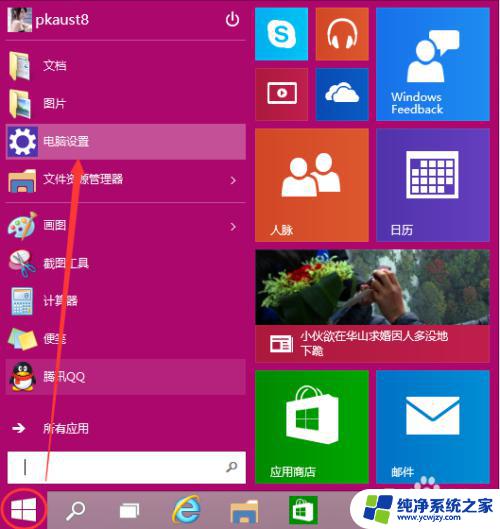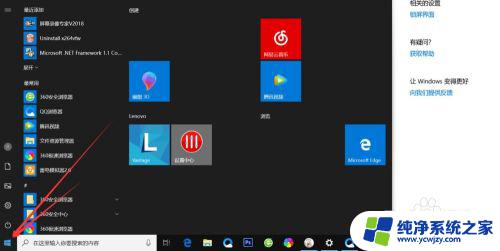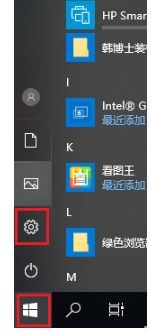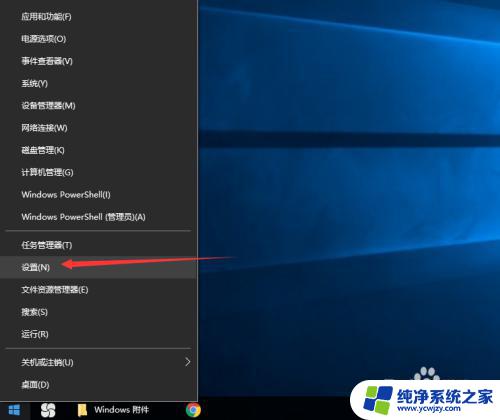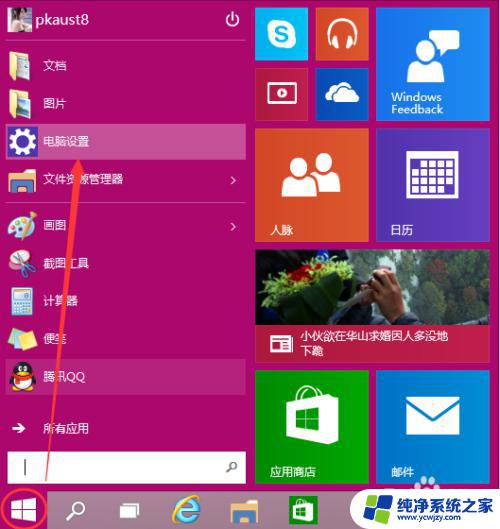如何修改笔记本电脑开机密码 win10怎样设置电脑开机密码
在现代社会中电脑已经成为人们生活中不可或缺的一部分,而为了保护个人隐私和数据安全,设置一定的密码是必不可少的。在Windows 10操作系统中,修改笔记本电脑的开机密码显得尤为重要。通过设置电脑开机密码,我们可以防止他人未经授权地访问我们的电脑,保护我们的个人隐私和重要数据。接下来本文将向大家介绍如何修改笔记本电脑的开机密码,并且提供一些实用的技巧和建议,帮助大家更好地保护自己的电脑安全。
操作方法:
1.在WIN10系统中点击【开始】-------【电脑设置】

2.进入电脑设置界面,点击【用户和账户】

3.点击登陆选项,在这里可以到可以设置密码。图片密码等等。我这里要说的是设置和更新密码。就在密码下面的更改按钮。如果是空白则可以设置。
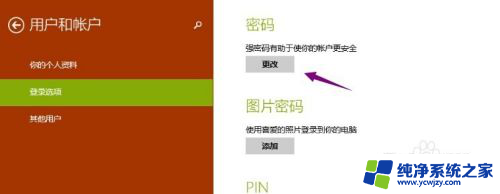
4.输入你当前用户的登陆密码。点击【下一步】
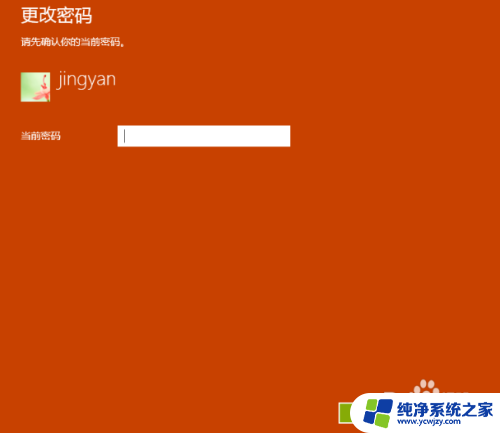
5.然后再输入两次新的密码。这样就把之前的登陆密码给修改了。下次登陆的时候注意使用新的密码。
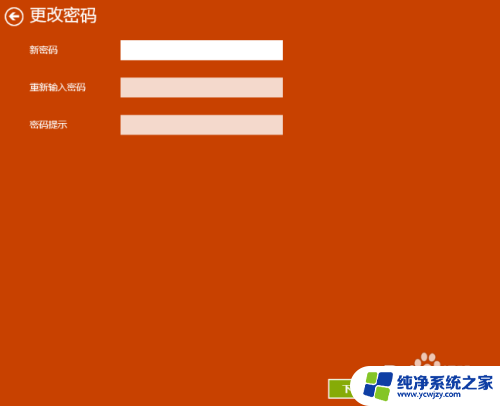
6.点击一下【完成】你的电脑开机密码设置成功。

7.以上我使用的是更改密码的方法来演示的。没有密码设置密码也是一样的步骤。
以上就是修改笔记本电脑开机密码的全部内容,如果有任何疑问,用户可以按照小编的方法进行操作,希望这些方法能对大家有所帮助。