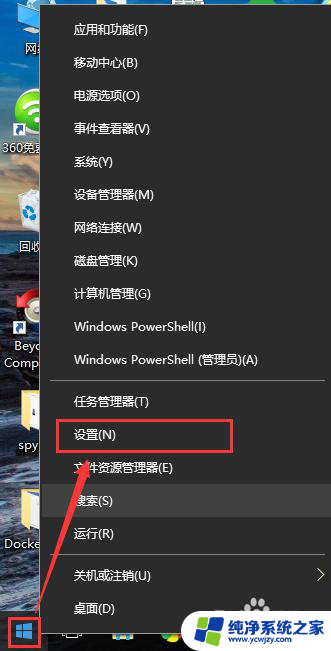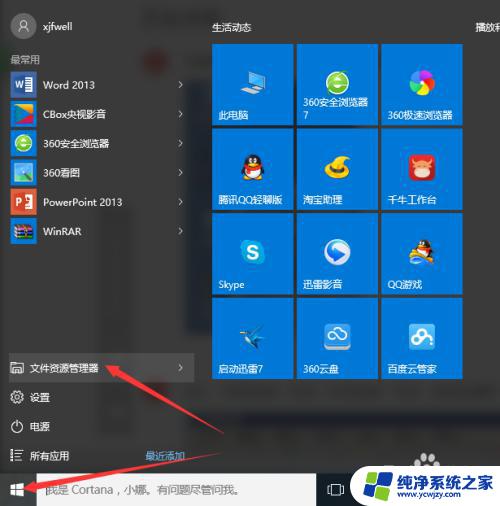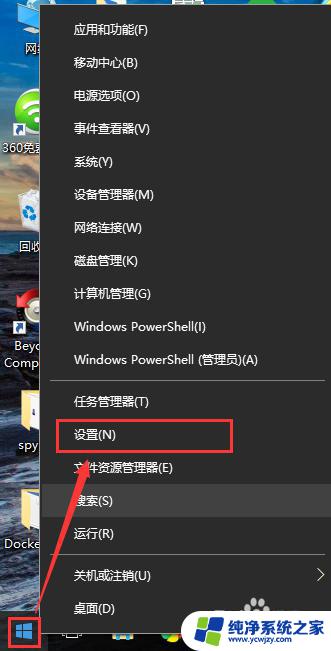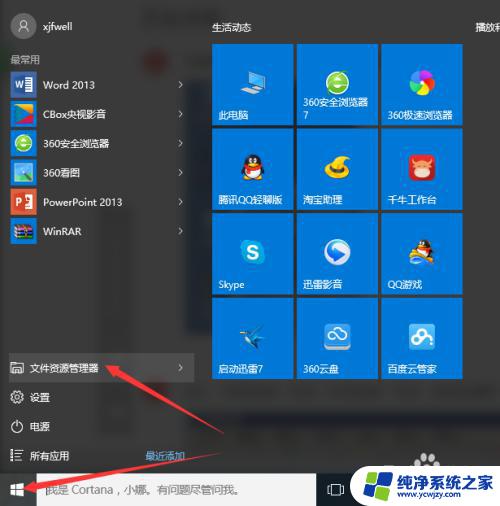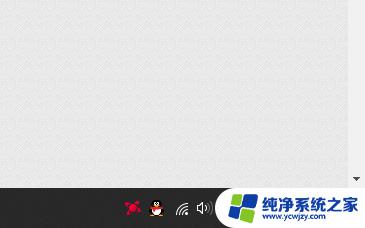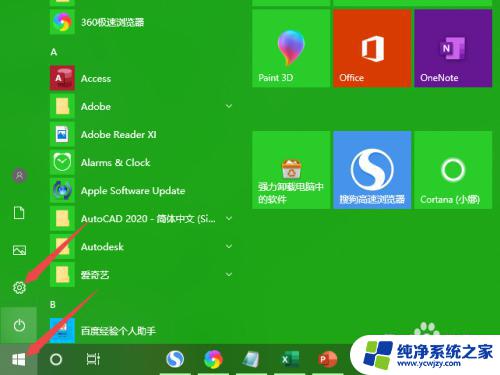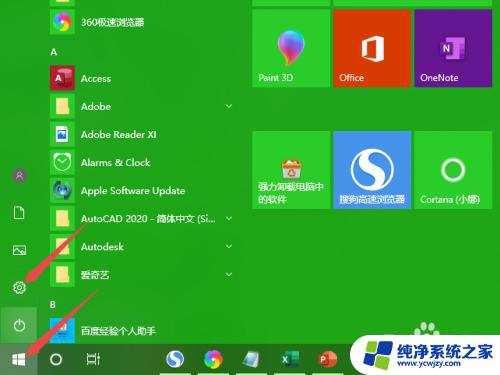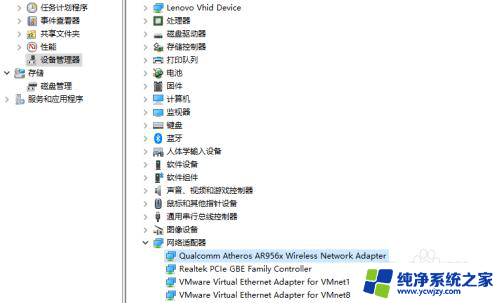windows10怎么无线网络连接 win10如何连接WiFi网络
windows10怎么无线网络连接,在现代社会中无线网络已经成为我们生活中不可或缺的一部分,而对于使用Windows10操作系统的用户来说,连接WiFi网络也变得更加方便和简单。Windows10提供了一种快速、稳定的无线网络连接方式,让用户能够随时随地享受到网络的便利。无论是在家中、办公室还是公共场所,只要有WiFi信号覆盖的地方,我们就可以轻松地连接上网络,畅游互联网的海洋。接下来让我们一起来了解一下Windows10如何进行无线网络连接吧!
方法如下:
1.右键左下角的开始菜单,在弹出的菜单中选择设置
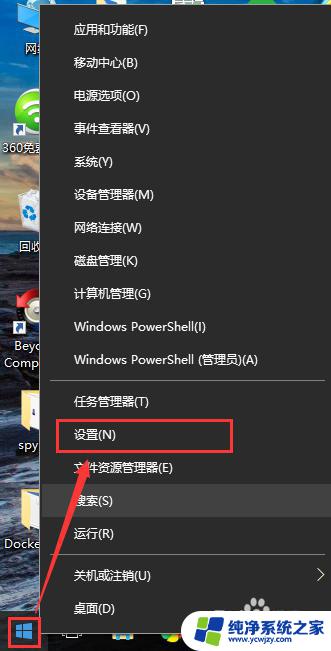
2.在弹出的设置窗口中,点击网络和Internet图标
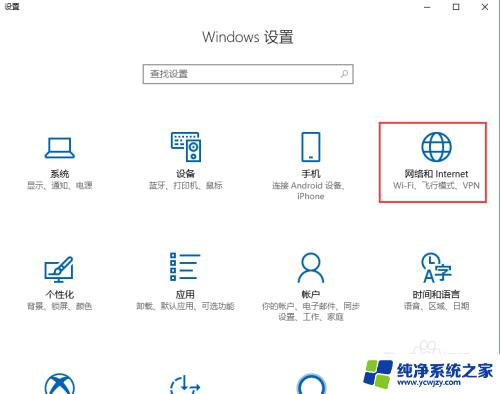
3.跳转网路状态页面
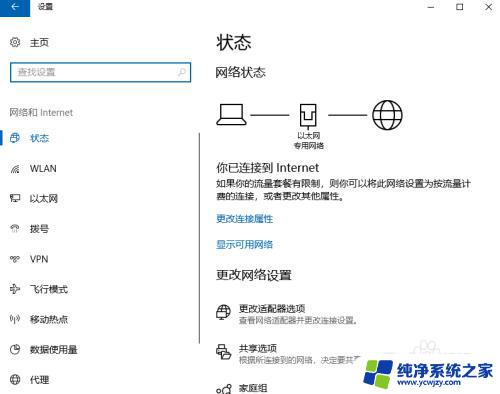
4.点击左侧的WLAN选项,右侧界面切换的WLAN配置页面
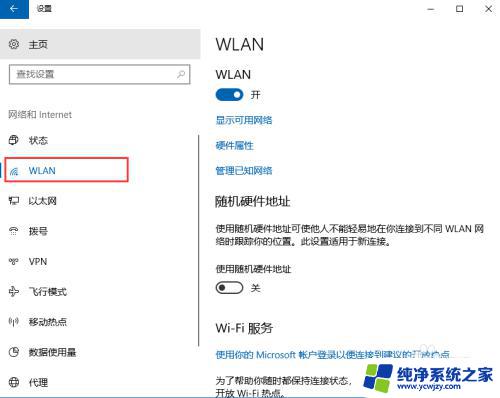
5.点击显示可用网络
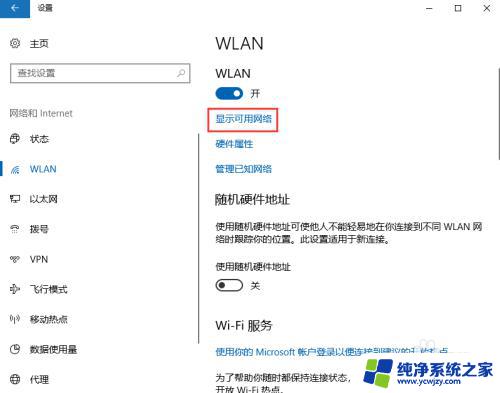
6.点击显示可用网络后,会弹出所有可以检测到的wifi信息
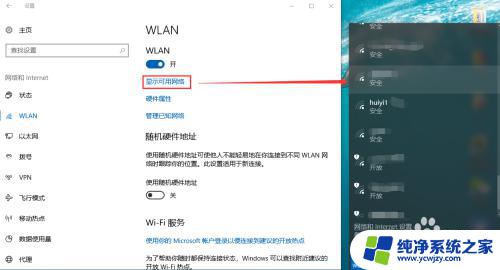
7.此处可以选择你要连接的wifi,输入正确的wifi密码。点击下一步,保存成功后即可访问网页
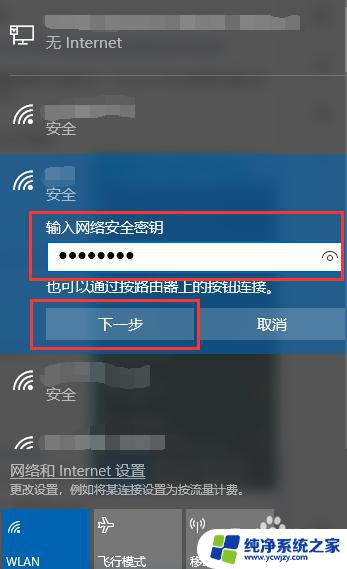
以上是关于如何在Windows 10上进行无线网络连接的全部内容,如果您还有任何疑问,请按照小编的步骤进行操作,希望这些步骤能对您有所帮助。