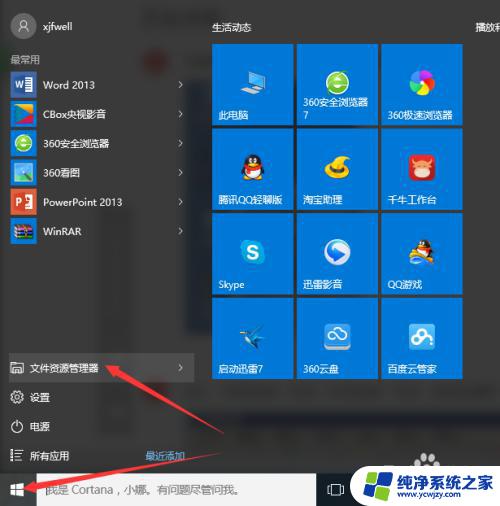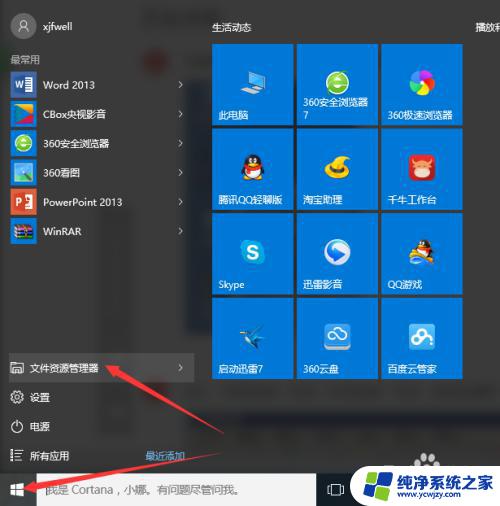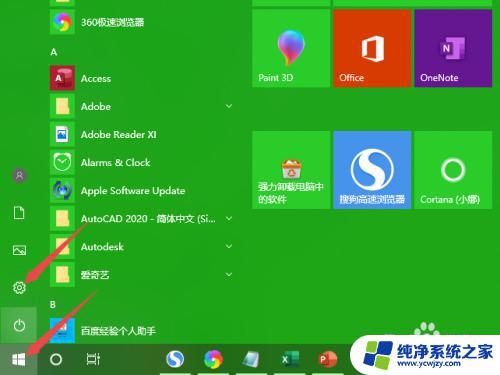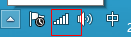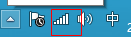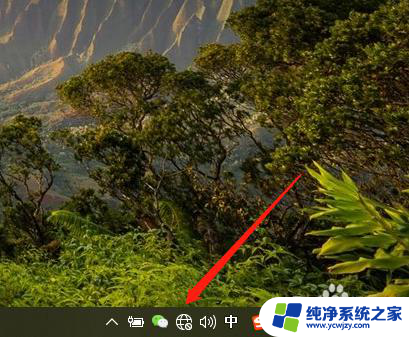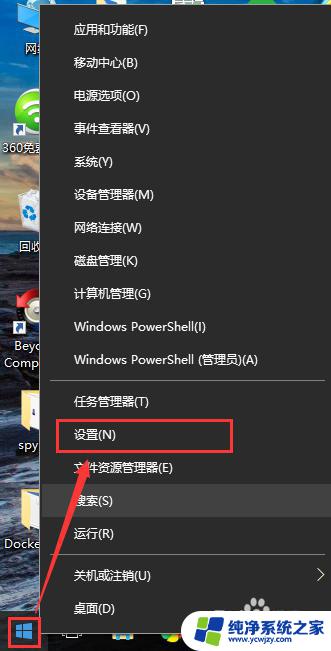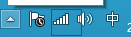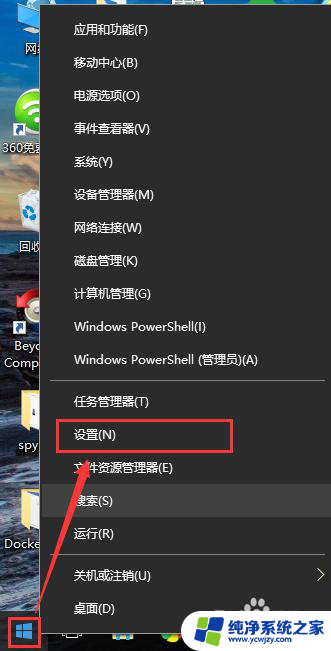win10如何连接隐藏网络 win10隐藏的无线网络(wifi)如何添加
win10如何连接隐藏网络,随着科技的不断发展,无线网络已经成为我们日常生活中不可或缺的一部分,而在Win10操作系统中,隐藏的无线网络也逐渐引起人们的关注。隐藏的无线网络指的是那些不在可见范围内的无线网络,我们无法通过常规的方法直接连接。如何在Win10中连接这些隐藏的无线网络呢?本文将为大家详细介绍Win10连接隐藏网络的方法,帮助大家轻松添加并享受这些隐藏的无线网络带来的便利。
步骤如下:
1.首先还是您自己确定您的电脑有上网的功能,比如是笔记本您确保已经装了网卡驱动;比如是台式机,您确保已经接上无线接收装置和网卡驱动。
2.打开电脑-开始-文件资源管理器
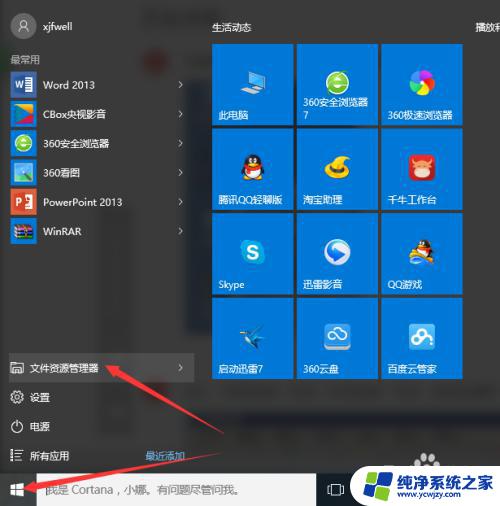
3.左列找到网络-右击-属性
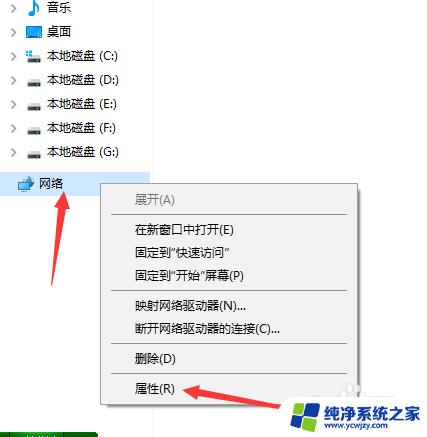
4.点击设置新的连接或网络
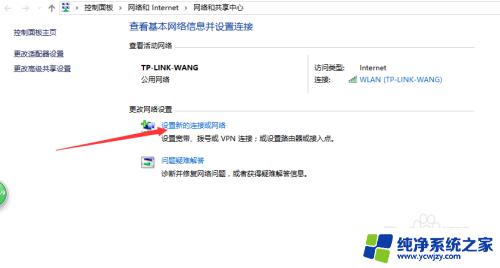
5.点击手动连接到无线网络-下一步
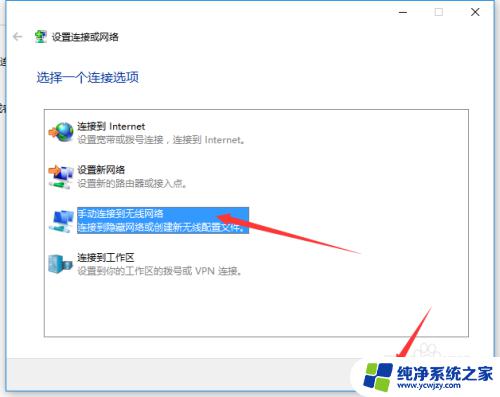
6.输入网络名(也就是你无线的名字)-选择一个安全类型(这个在路由器能看出来,现在一般是WPA2-个人)
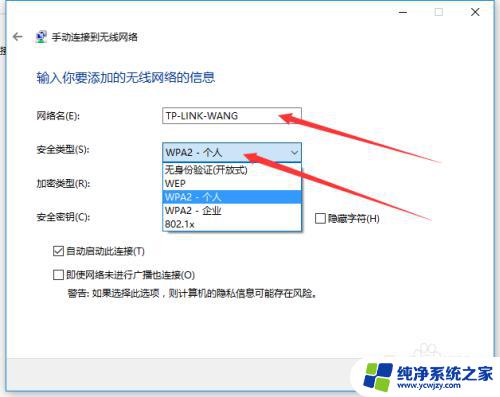
7.输入安全密钥(也就是无线密码)-在自动启动此连接和即使网络未进行广播也连接这两个选项前打勾(点一下就打上了)-点下一步就OK啦。
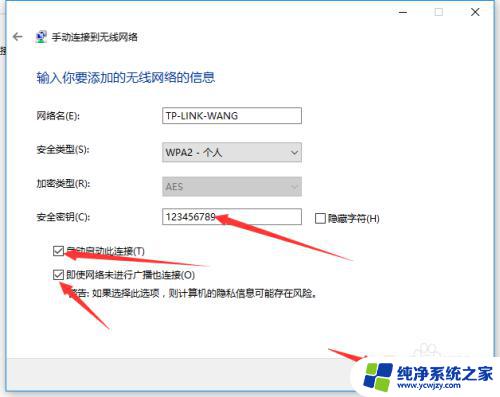
以上就是 win10 如何连接隐藏网络的全部内容,有需要的用户可以根据小编的步骤进行操作,希望本文对大家有所帮助。