我的电脑win10怎么弄到桌面上 win10如何设置桌面显示我的电脑图标
更新时间:2023-10-13 16:43:36作者:yang
我的电脑win10怎么弄到桌面上,在如今的数字化时代,电脑已经成为我们生活中不可或缺的一部分,而Windows 10操作系统作为目前最为流行的操作系统之一,其强大的功能和稳定的性能受到了广大用户的青睐。有些用户可能会遇到一个问题,那就是如何将我的电脑图标放置在桌面上。实际上设置Windows 10桌面显示我的电脑图标非常简单,只需要按照一些简单的步骤进行操作即可。接下来我们将逐步介绍如何设置桌面显示我的电脑图标,让您的电脑操作更加便捷。
操作方法:
1.首先,我们可以看到桌面上面没有我的电脑。

2.我们在桌面空白处点击右键,选择“个性化”。

3.然后我们可以看到左侧有一个“主题”,这里我们选择。
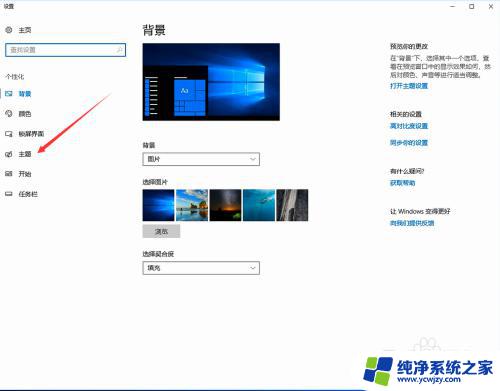
4.我们找到相关设置,然后选择“桌面图标设置”,如图示。
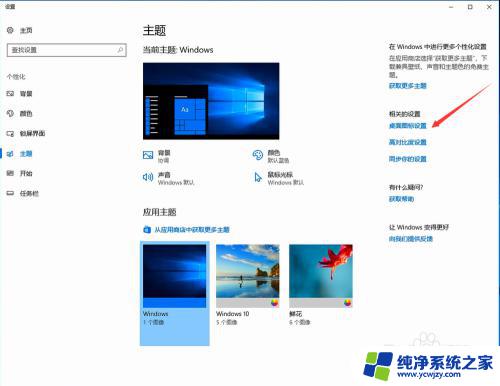
5.在如图示位置,将“计算机”勾选,然后点击“应用”--"确定"。
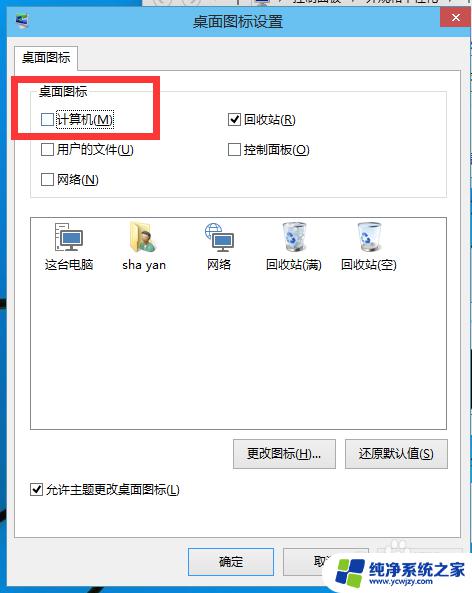
6.我们回到桌面上面,我们可以看到“这台电脑”。已经在桌面上显示出来了,这里不是快捷方式。

以上就是关于如何将Win10电脑的内容显示在桌面上的全部内容,如果您遇到了相同的问题,可以按照小编的方法解决。















