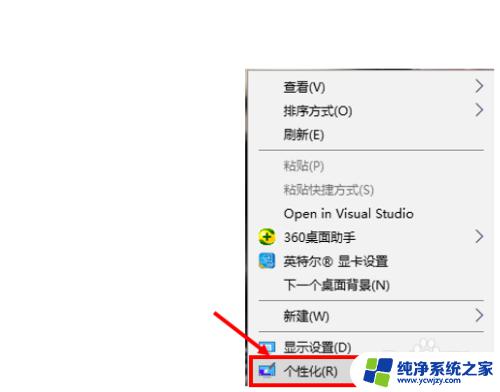如何把计算机弄到桌面 如何在Win10桌面上显示我的电脑
更新时间:2023-09-07 18:08:42作者:yang
如何把计算机弄到桌面,想要将计算机快速搬到桌面上,或者在Win10桌面上方便地显示我的电脑?这些问题对于许多电脑使用者来说可能并不陌生,在这个快节奏的时代,计算机已经成为我们日常生活中不可或缺的一部分。将计算机放置在桌面上,方便随时使用,已经成为许多人的习惯。而在Win10桌面上显示我的电脑,则是为了更加高效地管理和访问电脑中的文件和文件夹。要如何实现这些功能呢?本文将为您详细介绍如何将计算机搬到桌面上,并在Win10桌面上显示我的电脑。让我们一起来探索吧!
具体步骤:
1.首先,我们可以看到桌面上面没有我的电脑。

2.我们在桌面空白处点击右键,选择“个性化”。

3.然后我们可以看到左侧有一个“主题”,这里我们选择。
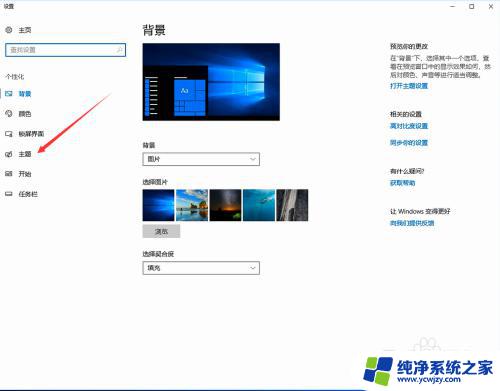
4.我们找到相关设置,然后选择“桌面图标设置”,如图示。
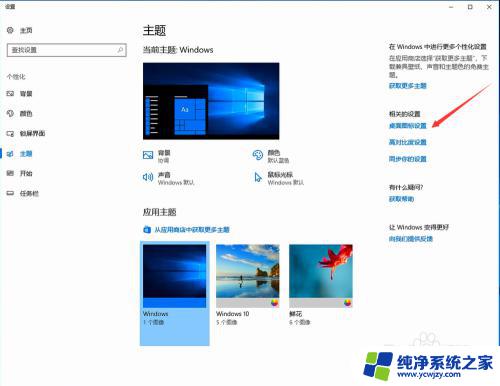
5.在如图示位置,将“计算机”勾选,然后点击“应用”--"确定"。
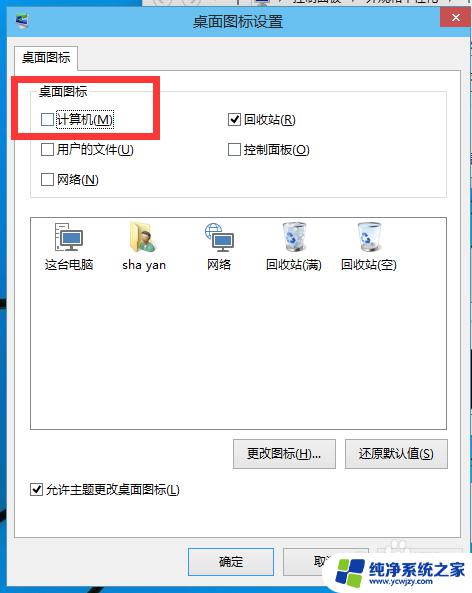
6.我们回到桌面上面,我们可以看到“这台电脑”。已经在桌面上显示出来了,这里不是快捷方式。

以上是将计算机放在桌面上的详细步骤说明,如果您还有疑问,请参考小编的步骤进行操作,希望这对您有所帮助。