win怎么在桌面上显示我的电脑 win10如何在桌面上显示我的电脑图标
更新时间:2023-10-20 17:04:10作者:jiang
win怎么在桌面上显示我的电脑,在Windows 10操作系统中,我的电脑图标是我们经常使用的一个快捷方式,方便我们快速访问计算机的各种文件和文件夹,有时我们可能会发现在桌面上找不到这个常用的图标。如何在桌面上显示我的电脑图标呢?在本文中我们将详细介绍一下在Win10中如何添加我的电脑图标到桌面上的方法。无论是为了方便访问文件,还是为了个性化桌面布局,这个简单的操作都将为您带来更加便利的计算机使用体验。
具体步骤:
1.首先,我们可以看到桌面上面没有我的电脑。

2.我们在桌面空白处点击右键,选择“个性化”。

3.然后我们可以看到左侧有一个“主题”,这里我们选择。
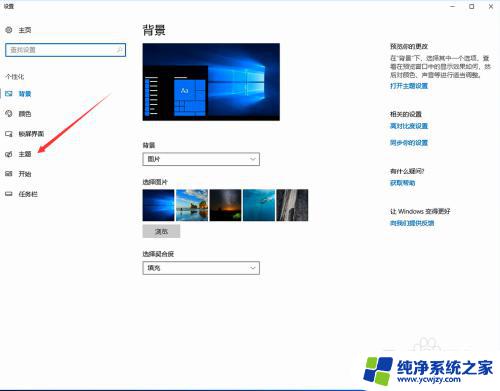
4.我们找到相关设置,然后选择“桌面图标设置”,如图示。
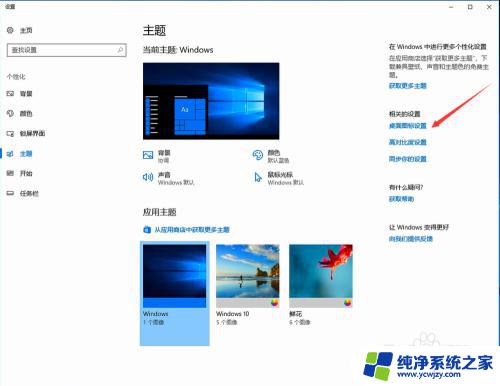
5.在如图示位置,将“计算机”勾选,然后点击“应用”--"确定"。
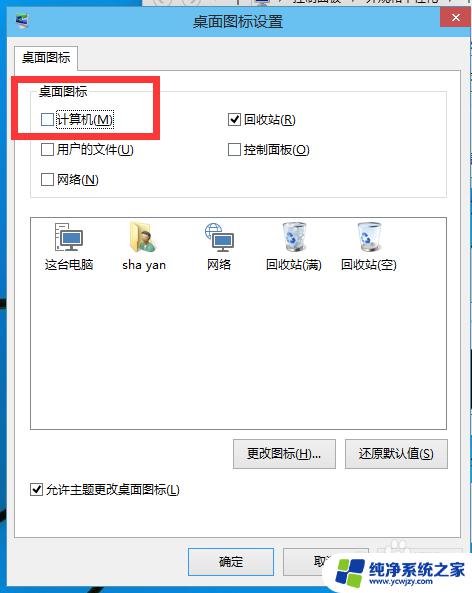
6.我们回到桌面上面,我们可以看到“这台电脑”。已经在桌面上显示出来了,这里不是快捷方式。

以上就是如何在桌面上显示我的电脑的全部内容,如果您也遇到了同样的问题,可以按照我们提供的方法来解决。















