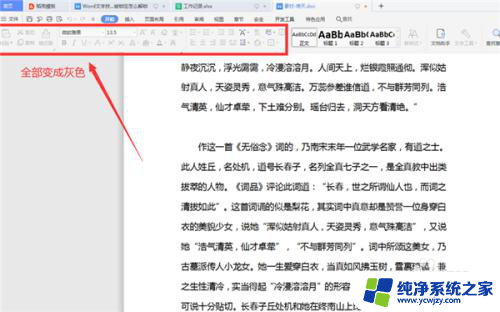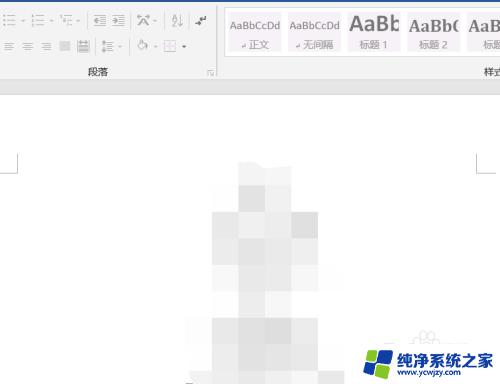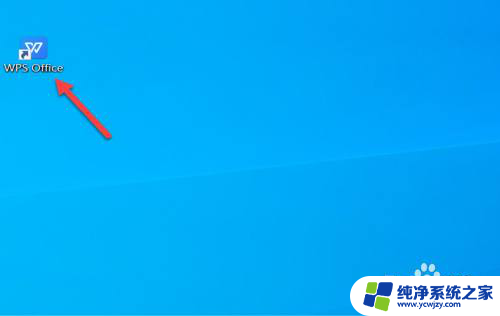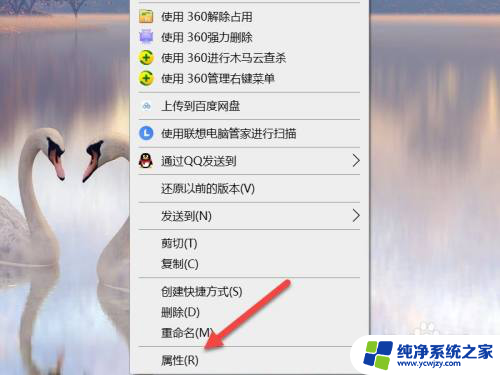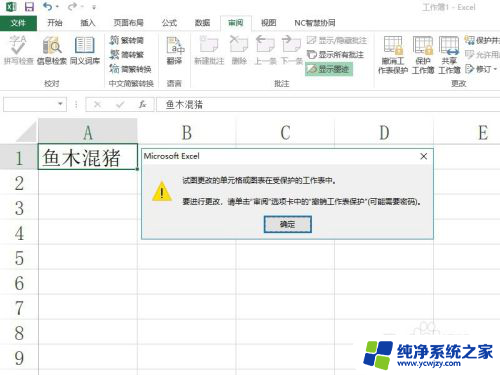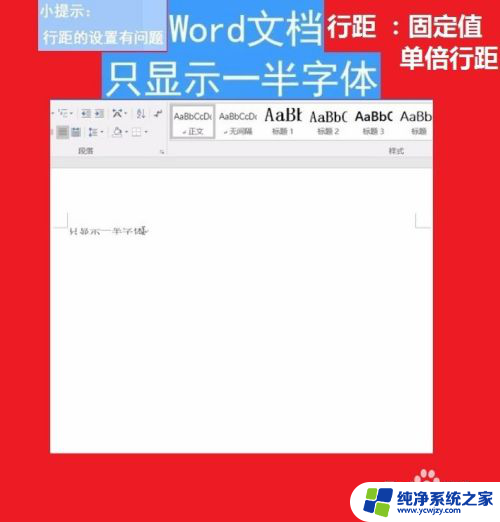wps打开文档显示被锁定 如何解决WPS2019显示文档被锁定问题
wps打开文档显示被锁定,在使用WPS2019时,有时我们可能会遇到文档被锁定的问题,无法进行编辑和修改,这种情况让我们感到困扰,因为我们需要对文档进行调整和更新。不用担心我们可以采取一些简单的步骤来解决这个问题,确保我们能够正常地编辑和修改文档。下面我们将介绍一些解决WPS2019显示文档被锁定问题的方法。
方法如下:
1.我们在电脑桌面下方的任务栏中,点击鼠标右键。在弹出的右键菜单中选择启动任务管理器

2.我们也可以按住键盘的Ctrl+Alt+Delete,如下图所示。点击打开启动任务管理器
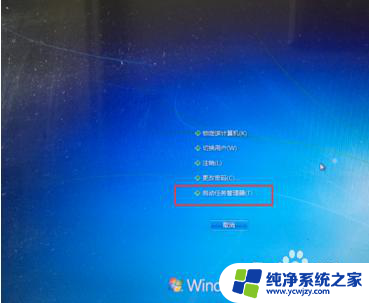
3.在打开的Windows任务管理器窗口中,点击进程
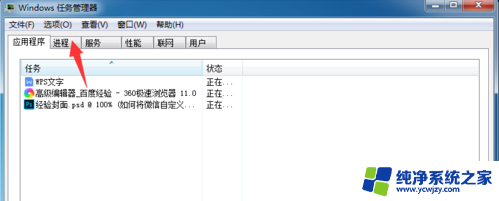
4.切换到任务管理器的进程页面,往下翻,找到有关wps的进程,选中它,点击结束进程
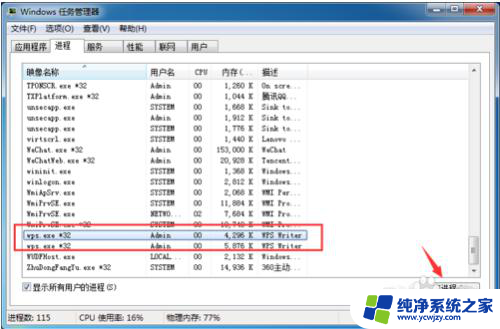
5.这时,系统会弹出一个提醒窗口,询问是否结束进程,直接点击结束进程
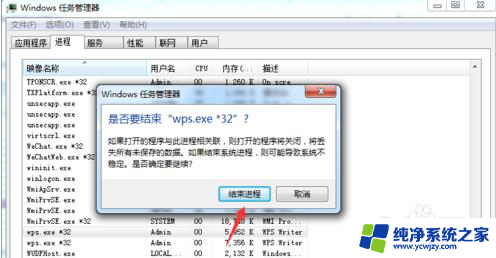
6.
同理,另一个有关wps的进程,也一样进行结束进程处理,操作完成之后,点击关闭窗口
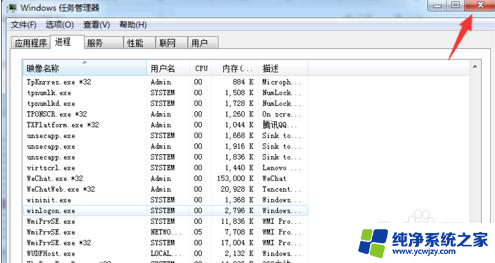
7.这时,我们在电脑中再次点击打开WPS文档
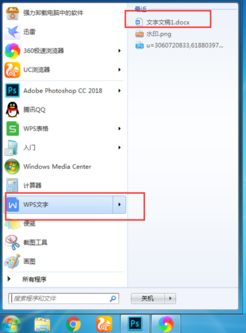
8.如下图所示。我们的WPS文档就被顺利打开了,不再出现文档被锁定的问题了
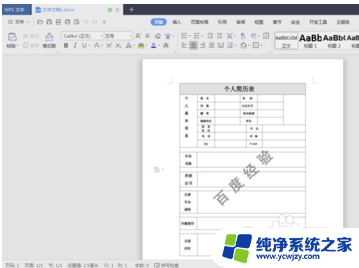
9.当然,我们也可以直接点击Windows开始菜单中的重新启动。因为很多问题其实都是可以通过重启电脑来进行解决,该方法是最笨也最省事的解决方案
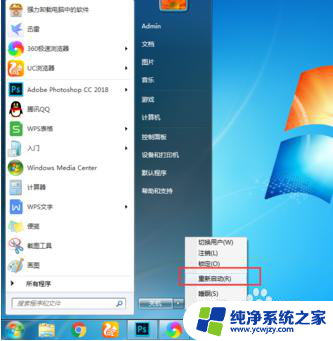
以上是如何解决wps打开文档显示为锁定的全部内容的方法。如果你遇到了这种情况,按照本文的步骤进行操作非常简单快捷!