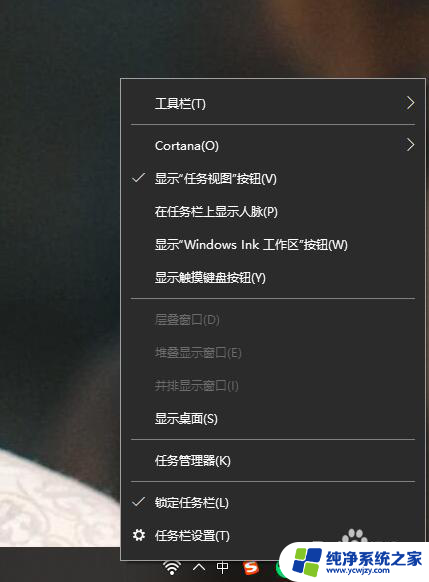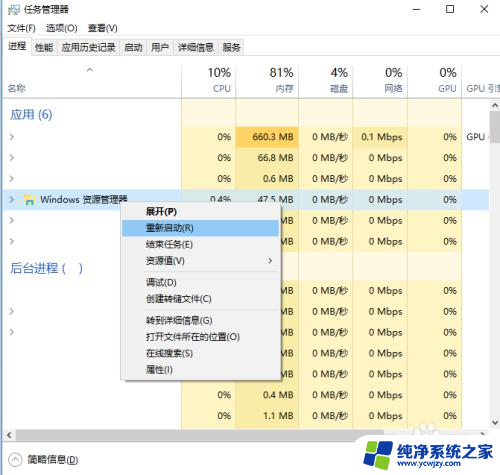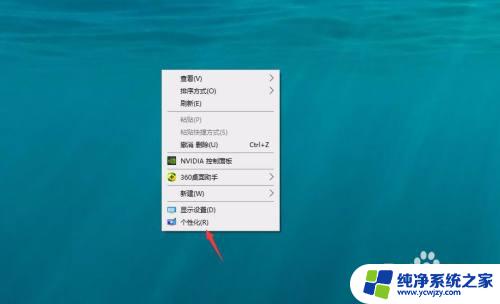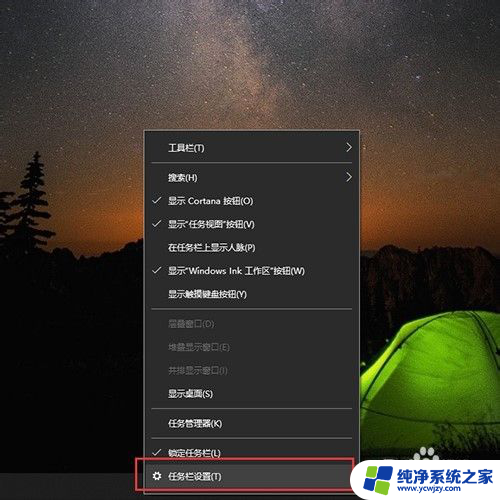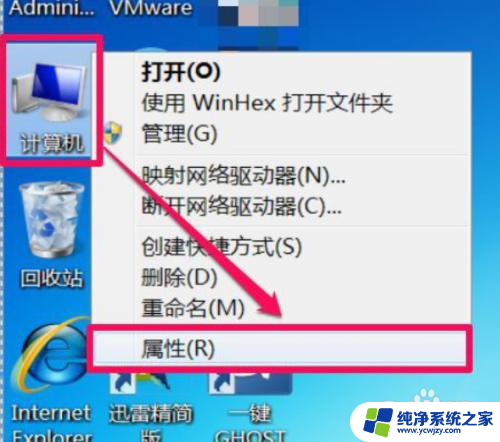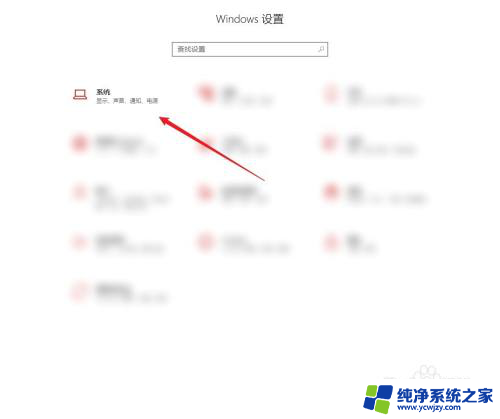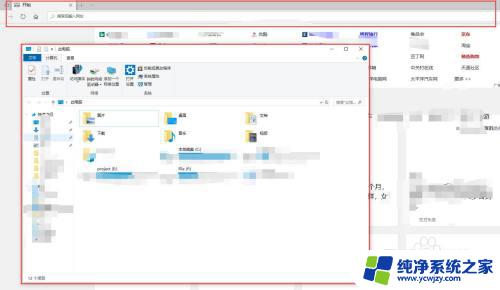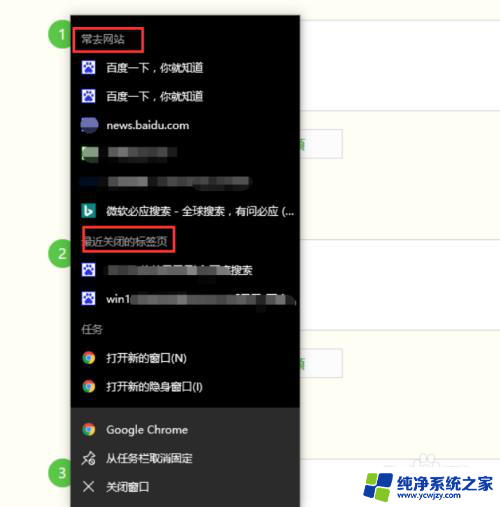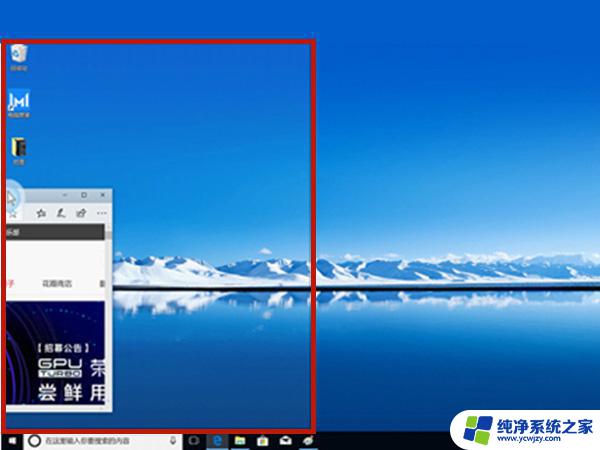电脑文件最小化电脑下面不显示 Windows10任务栏无法显示最小化窗口
当我们使用电脑时,经常会遇到一些突发的问题,比如电脑文件最小化后无法显示在桌面上,或者Windows10任务栏突然消失,导致无法显示最小化的窗口,这些问题可能会让我们感到困惑和焦虑,影响我们的工作和生活。了解如何解决这些问题是非常重要的。接下来我们将介绍一些解决这些问题的方法,帮助大家更好地应对电脑使用中的困扰。
操作方法:
1.我们在Windows10桌面任务栏空白处右击,如下图所示。可以看到一些有关任务栏的选项。
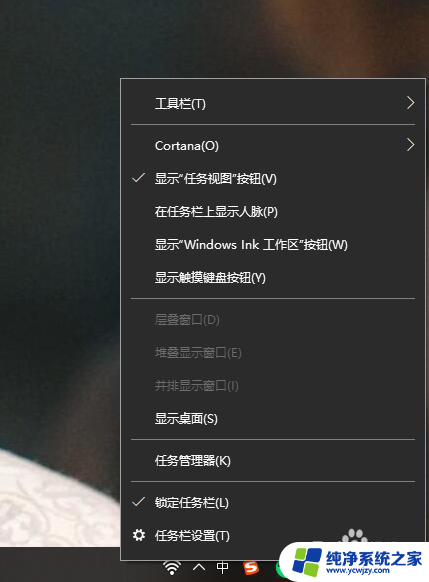
2.点击最后一栏的选项,也就是任务栏设置,如下,点击进入。当然,我们也可以通过Windows设置进入。
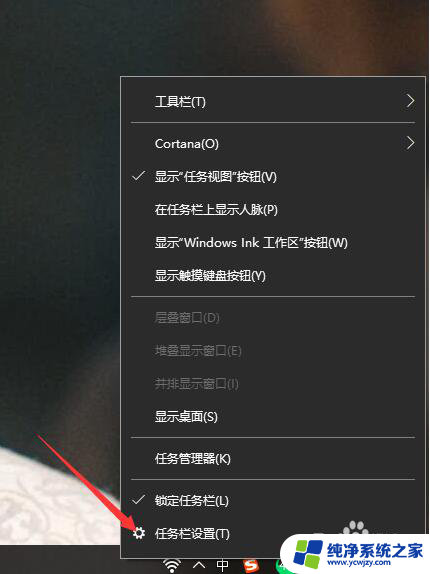
3.这样,我们在电脑的任务栏设置中点击通知区域选项中的第一个设置。也就是选择哪些图标显示在任务栏。
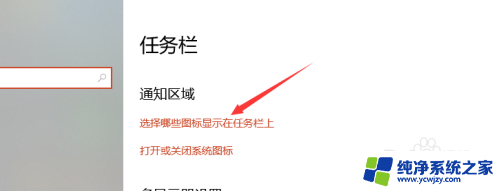
4.进入如下界面后,我们可以看到当前电脑上最小化后不显示在任务栏的应用等。
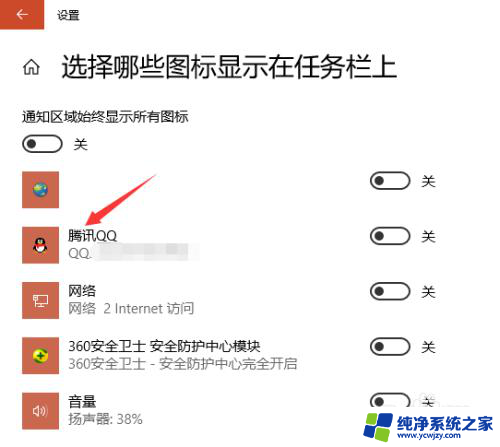
5.我们选择一个想要最小化后仍在任务栏显示的应用,然后点击右侧的开关选项。打开该功能。
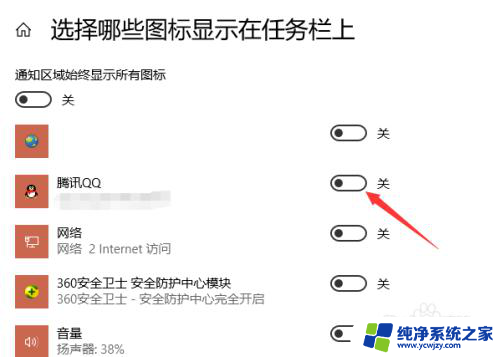
6.如下图所示,这样我们在最小化应用后还可以在电脑任务栏看到应用了。
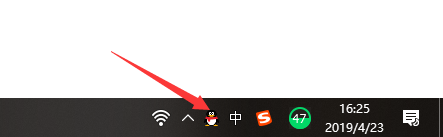
7.当然,我们还可以将最上方的显示所有图标功能开启,点击即可。
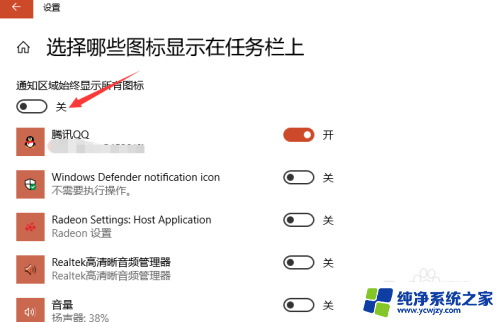
以上是关于电脑文件最小化后不显示的全部内容,如果有遇到相同情况的用户,可以按照以上方法来解决。