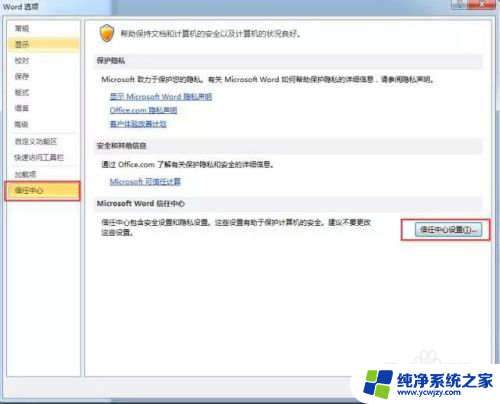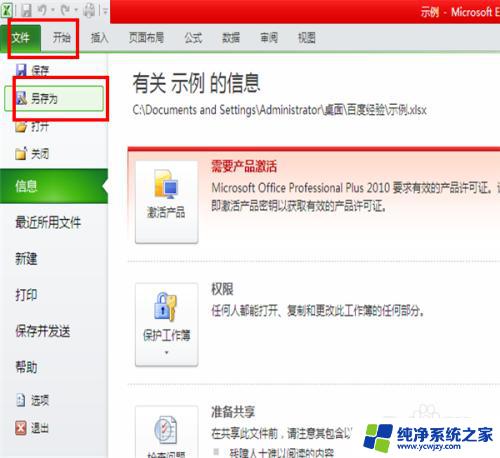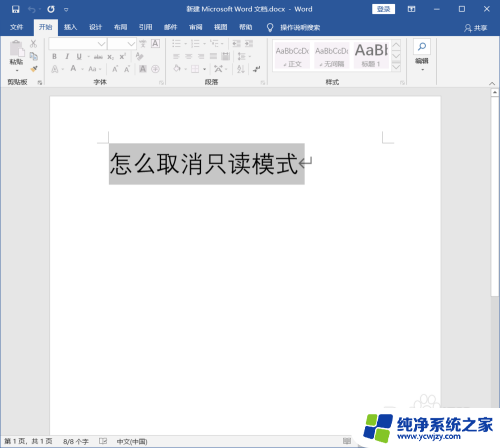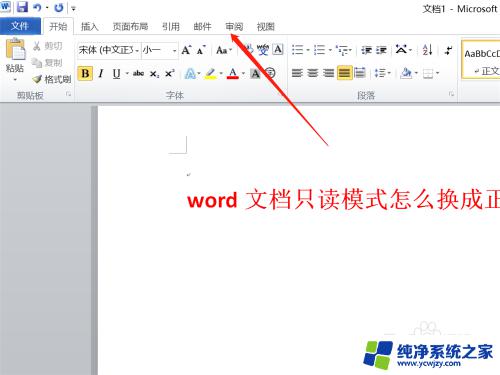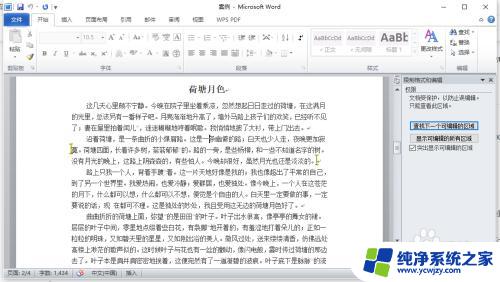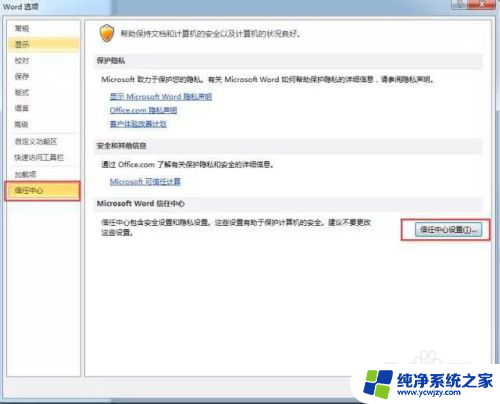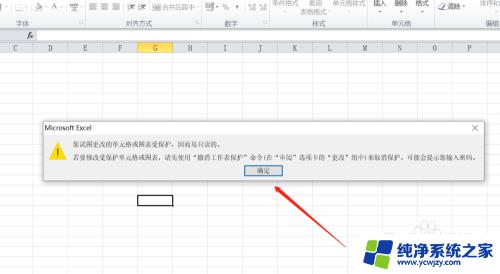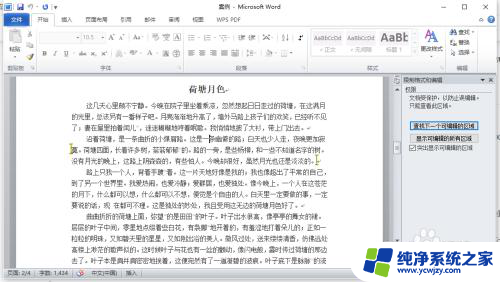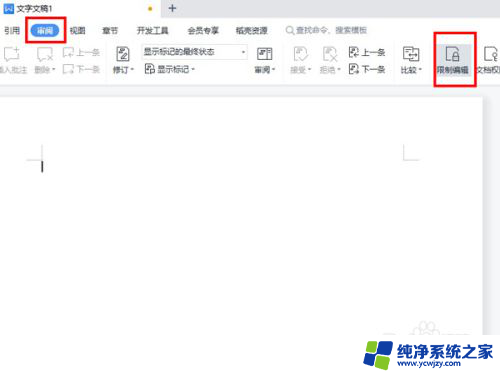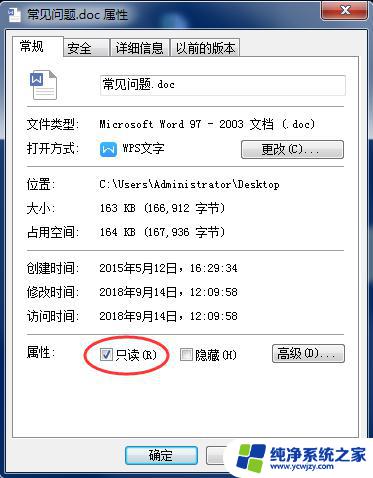怎么关闭只读模式的excel Excel如何设置只读模式
更新时间:2023-12-10 16:45:51作者:jiang
Excel是一款强大的电子表格软件,被广泛应用于数据处理和分析,在实际使用中,我们有时会遇到需要将Excel文件设为只读模式的情况。只读模式可以有效地保护文件的安全性,防止他人对文件进行修改或删除。怎样关闭只读模式呢?在Excel中,我们可以通过简单的操作来实现关闭只读模式的目标。下面将为您详细介绍Excel如何设置只读模式以及如何关闭只读模式的方法。
具体方法:
1.首先我们鼠标右键点击【Excel】,如图所示。
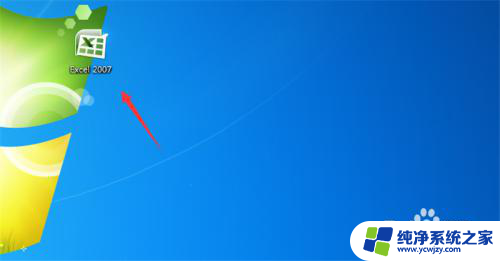
2.弹出来的选项卡,点击【属性】,如图所示。
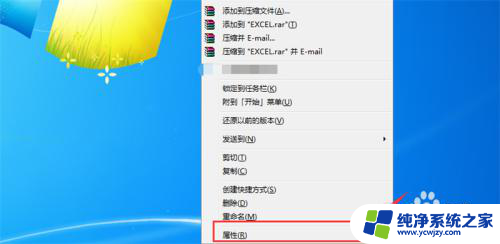
3.然后在属性窗口,点击上面的【常规】选项,如图所示。
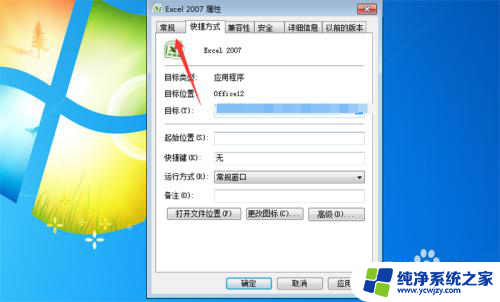
4.然后可以看到属性中,只读前面的框有个√。我们点击一下,如图所示。
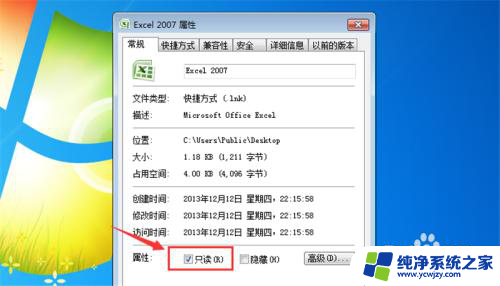
5.√消失后,点击【应用】并【确定】,保存好设置,如图所示。
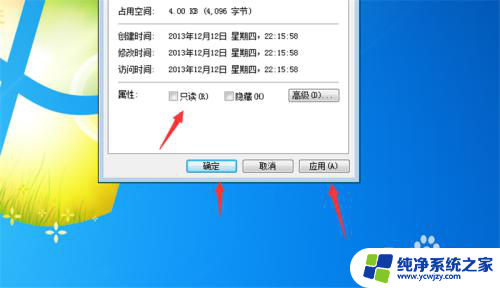
6.最后我们就取消了只读模式,可以去编辑Excel了,如图所示。

以上就是如何关闭只读模式的Excel的全部内容,如果你遇到这种情况,可以按照以上步骤解决,这个方法非常简单快速,一步到位。