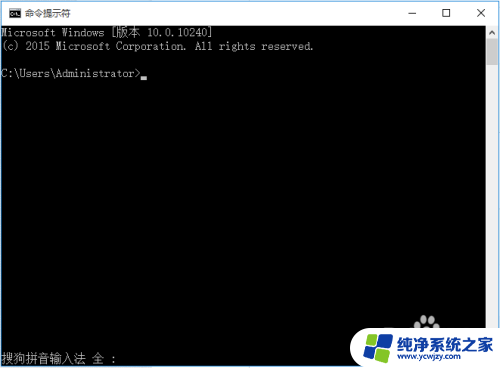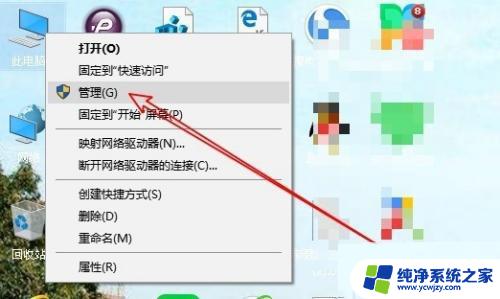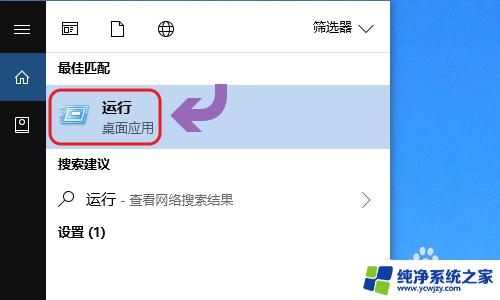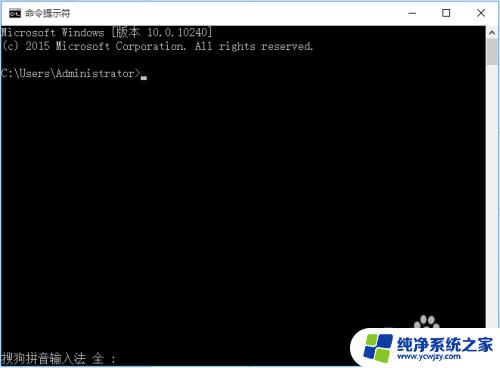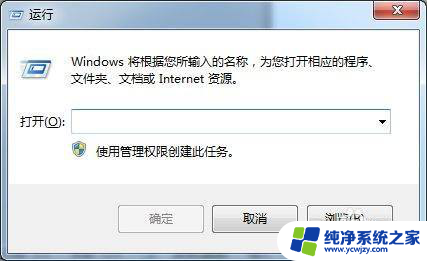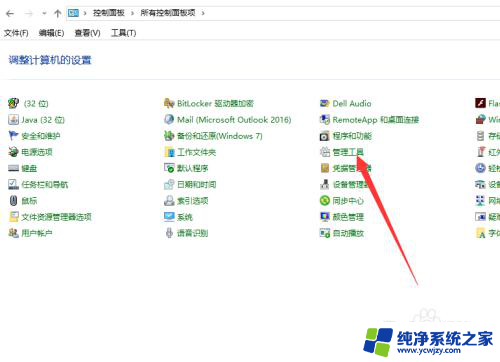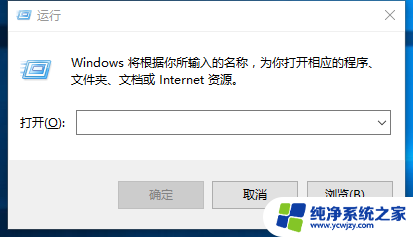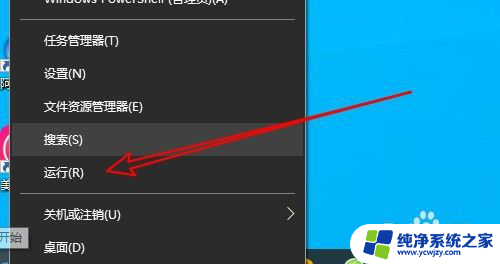定时开关怎么删除定时 如何取消笔记本win10的定时关机计划任务
更新时间:2024-01-01 12:04:35作者:xiaoliu
在使用笔记本电脑时,我们常常需要设置定时关机来节省电力或完成其他任务,有时候我们可能会遇到需要取消或删除定时关机计划的情况。如何在笔记本电脑上取消或删除Win10系统中的定时关机计划任务呢?本文将为大家详细介绍。无论是通过定时开关删除还是手动取消,我们都可以轻松地掌握这些技巧,以便更好地利用笔记本电脑的功能。
方法如下:
1.右键点击桌面“此电脑”——“属性”,进入“系统属性”页面。
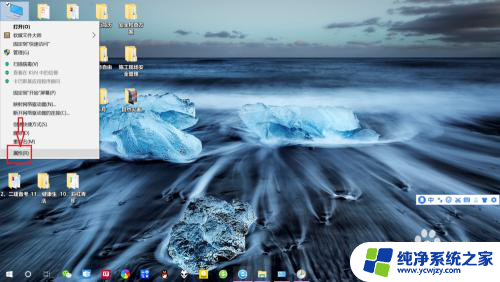
2.点击“控制面板主页”,进入“控制面板”。
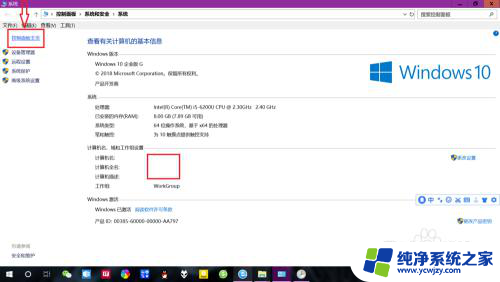
3.点击“系统和安全”,进入“系统和安全”设置。
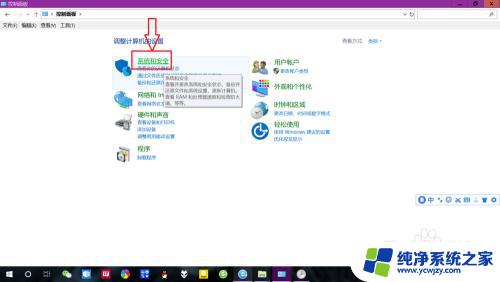
4.点击管理工具下面的“计划任务”,进入“计划任务”设置。
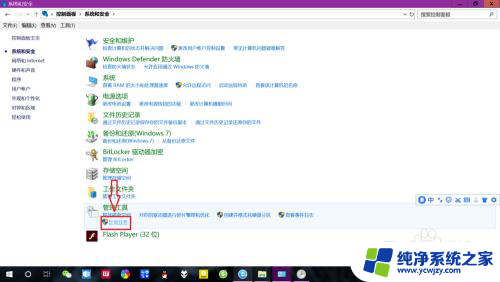
5.双击“任务计划程序库”,找到“电脑自动关机计划任务”。点击“删除”——“是”,取消“定时关机计划任务”。
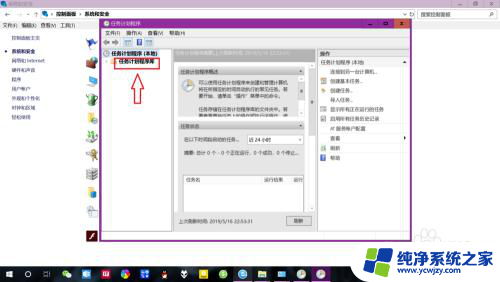
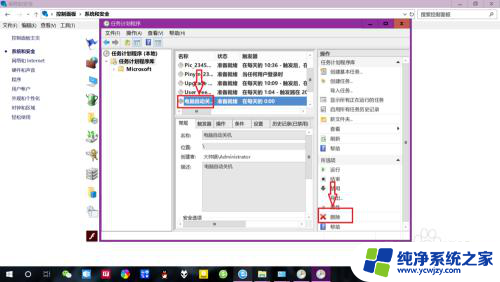
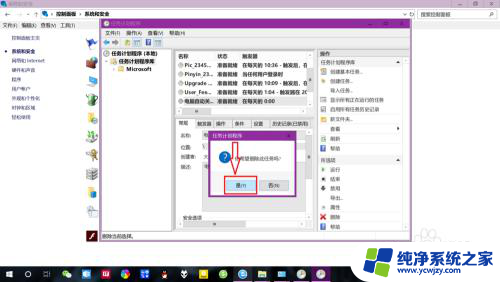
以上是如何删除所有定时内容的定时开关方法,如果用户不了解,可以按照小编的方法进行操作,希望对大家有所帮助。