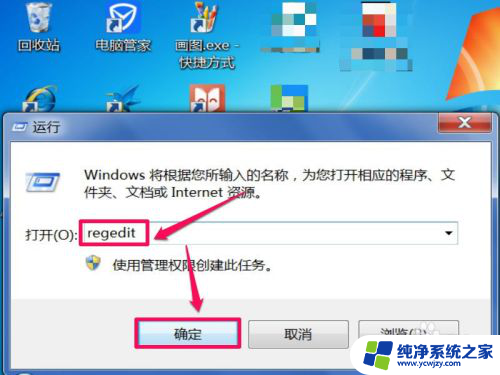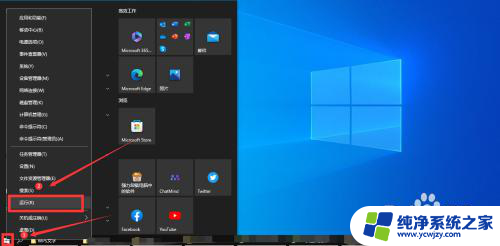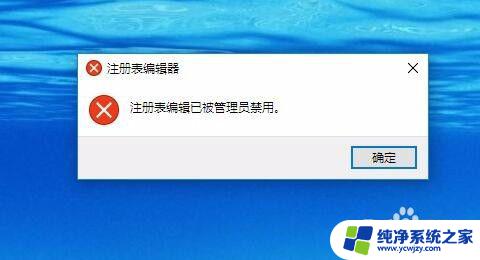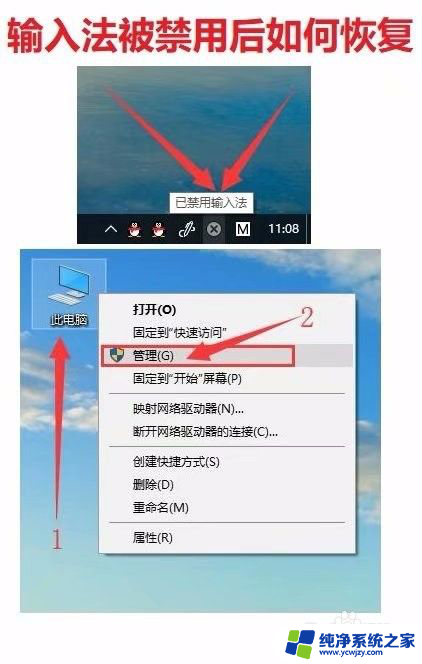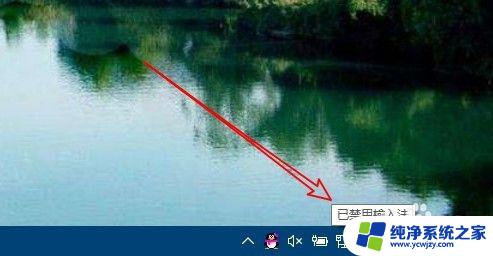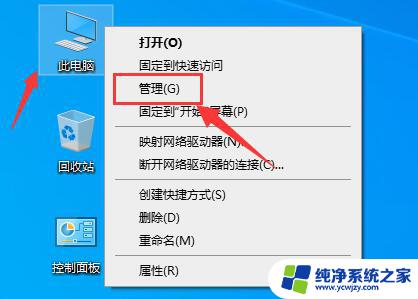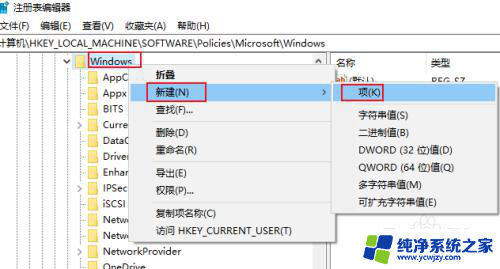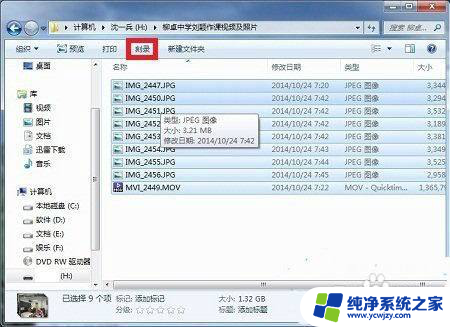win10刻录功能被禁用怎么打开 如何恢复被注册表禁用的光驱刻录功能
近年来随着数字化时代的迅猛发展,我们更多地依赖于电子设备来存储和传输数据,在某些情况下,我们仍然需要使用光盘来进行数据的备份和传输。最近有用户反映在使用Windows 10系统时,发现刻录功能被禁用了,无法正常使用光驱进行刻录。如何打开和恢复被注册表禁用的光驱刻录功能呢?本文将为大家介绍一些简单实用的方法。
方法如下:
1. 具体方法,先打开运行对话框,输入regedit命令,确定。
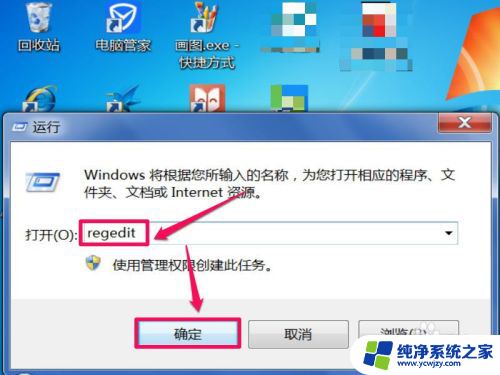
2. 进入注册表后,先找到根键[HKEY_CURRENT_USER]。
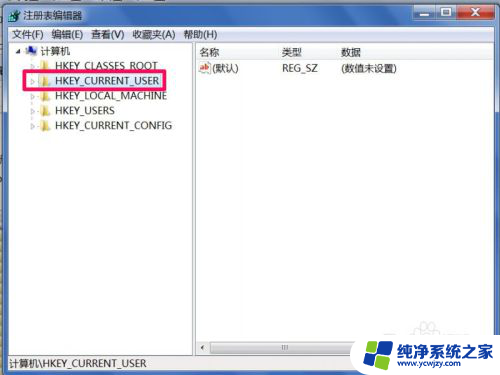
3. 然后根据[HKEY_CURRENT_USER\Software\Microsoft\Windows\CurrentVersion\Policies\Explorer]这条路径,定位Explorer之上。
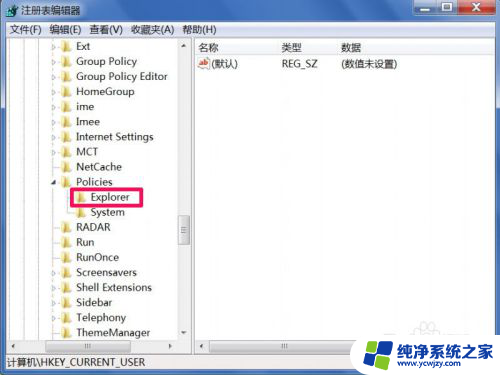
4. 到右侧窗口,找到NoCDBurning这一项。
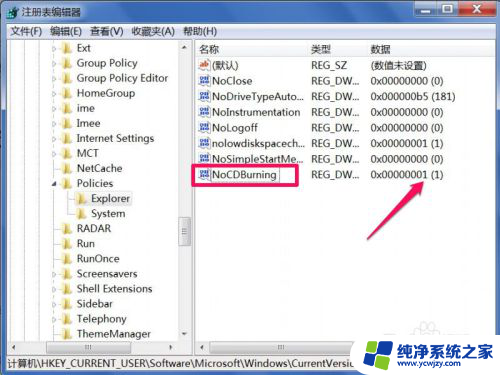
5. 双击NoCDBurning,打开修改窗口。将数据数值由“1”改为“0”。
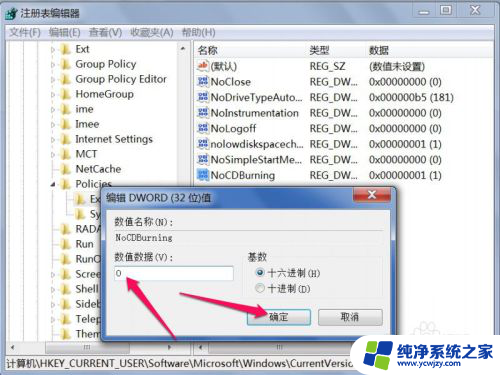
6. 有个更简单方法,右键选择“删除”,将此项删除,效果一样,
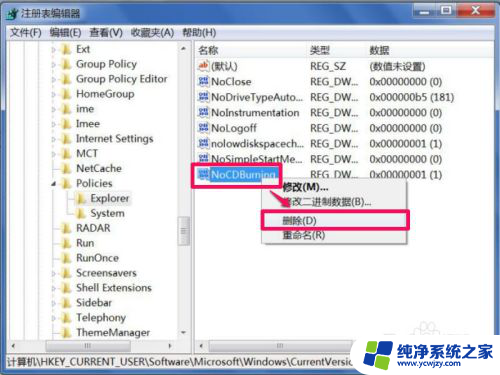
以上是关于如何启用被禁用的win10刻录功能的全部内容,如果您遇到相同的问题,可以参考本文中提到的步骤进行修复,希望对大家有所帮助。