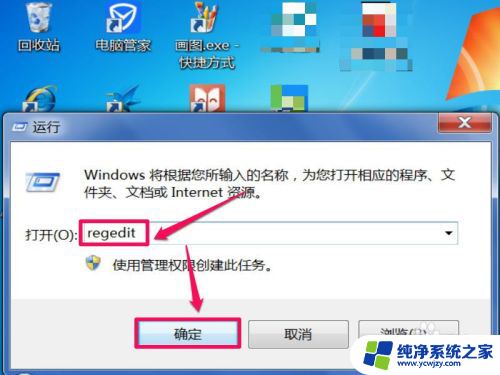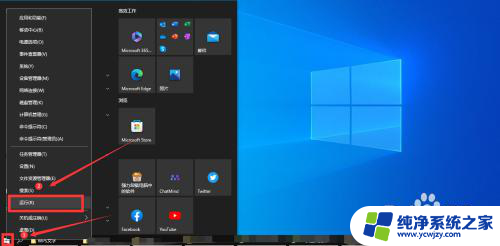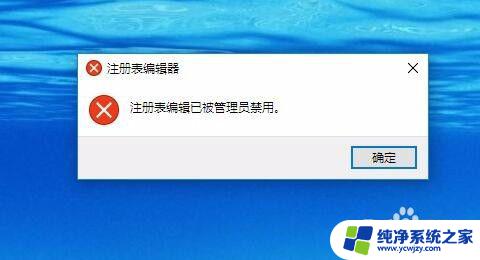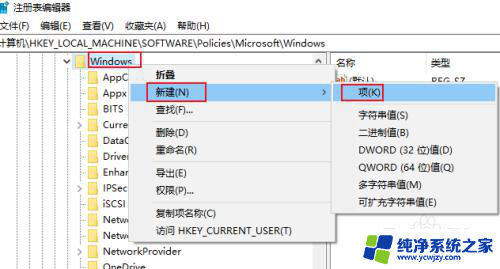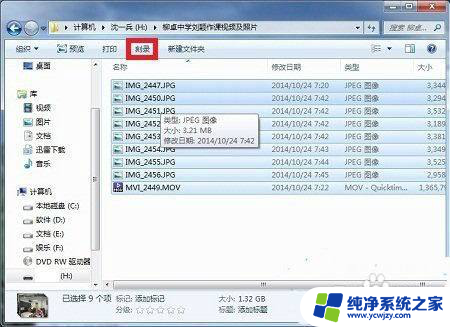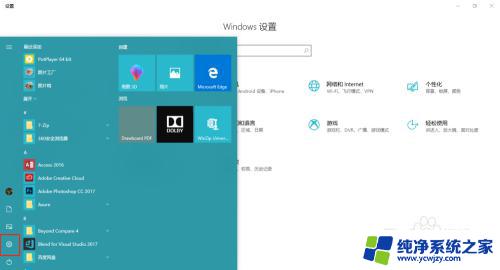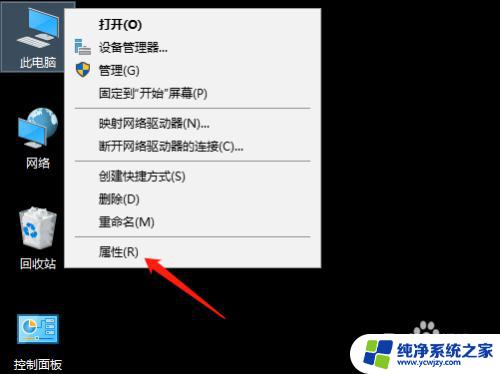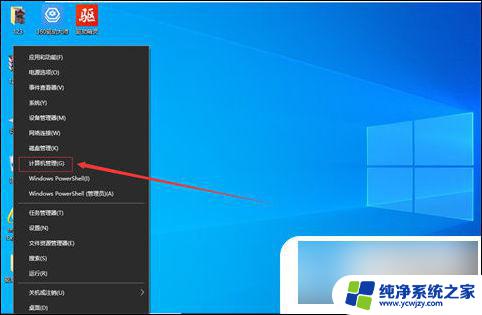win10刻录功能被禁用怎么打开 如何解除注册表禁用光驱刻录功能
win10刻录功能被禁用怎么打开,Win10系统自带的刻录功能被禁用后,用户无法直接使用光驱进行光盘刻录,这给用户带来了一定的不便,幸运的是我们可以通过解除注册表对光驱刻录功能的禁用来重新启用它。解除注册表禁用光驱刻录功能的方法并不复杂,只需要按照一定的步骤进行操作即可。在本文中我们将详细介绍如何打开被禁用的Win10刻录功能,帮助用户解决这一问题。
方法如下:
1. 具体方法,先打开运行对话框,输入regedit命令,确定。
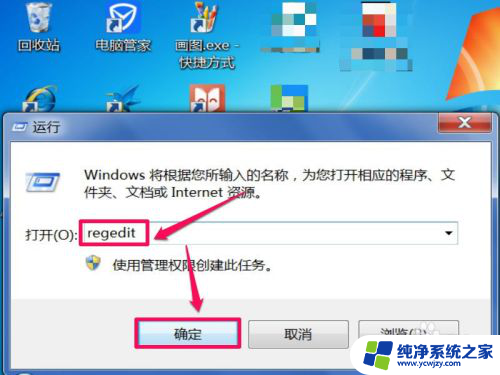
2. 进入注册表后,先找到根键[HKEY_CURRENT_USER]。
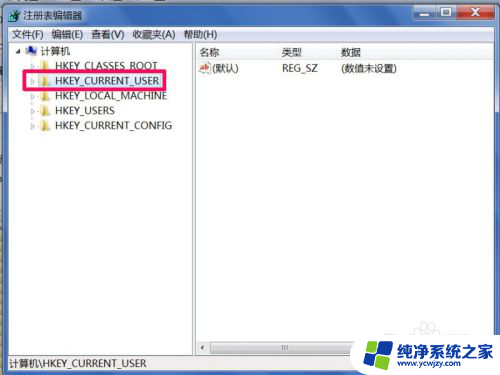
3. 然后根据[HKEY_CURRENT_USER\Software\Microsoft\Windows\CurrentVersion\Policies\Explorer]这条路径,定位Explorer之上。
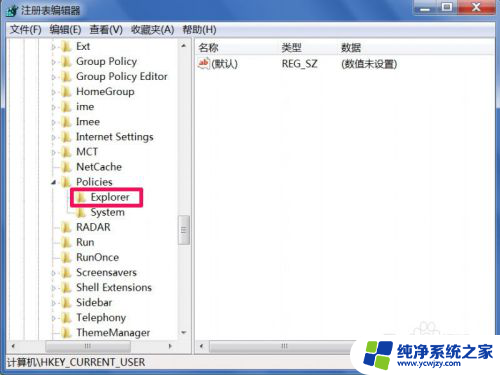
4. 到右侧窗口,找到NoCDBurning这一项。
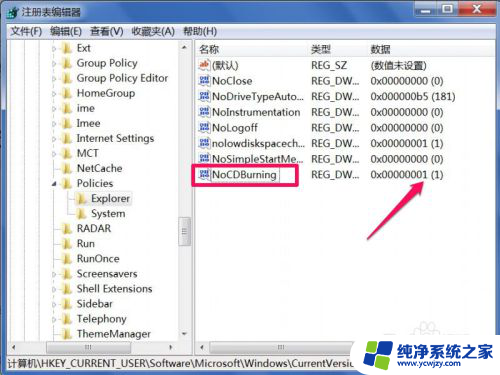
5. 双击NoCDBurning,打开修改窗口。将数据数值由“1”改为“0”。
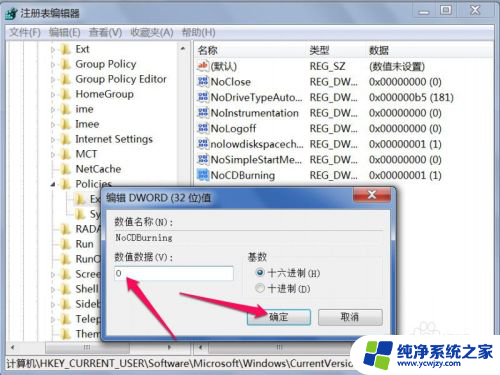
6. 有个更简单方法,右键选择“删除”,将此项删除,效果一样,
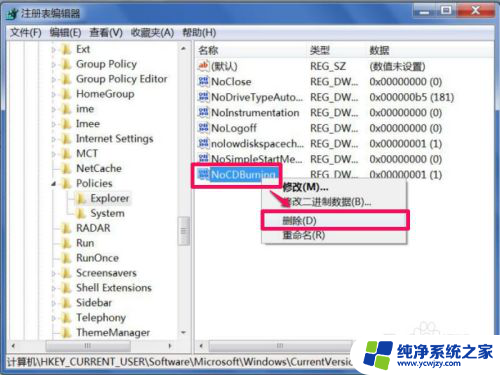
以上就是win10刻录功能被禁用怎么打开的全部内容,如果你遇到了这种情况,可以按照上面的操作进行解决,操作简单快速,一步到位。