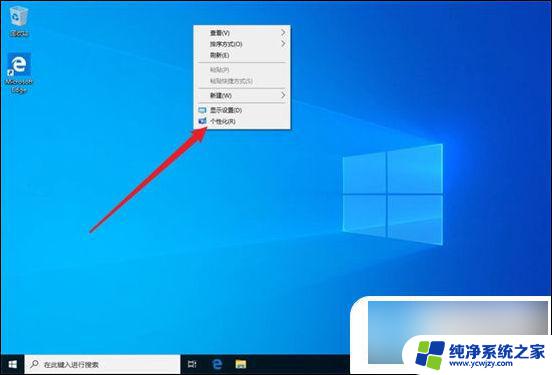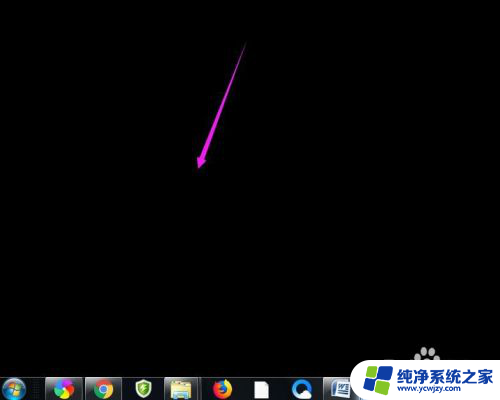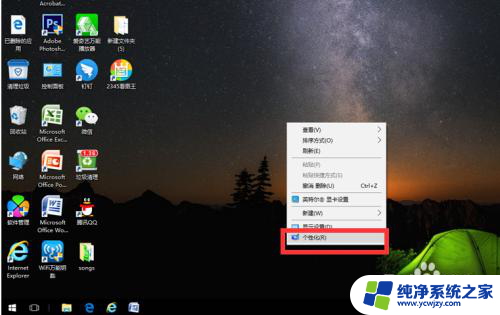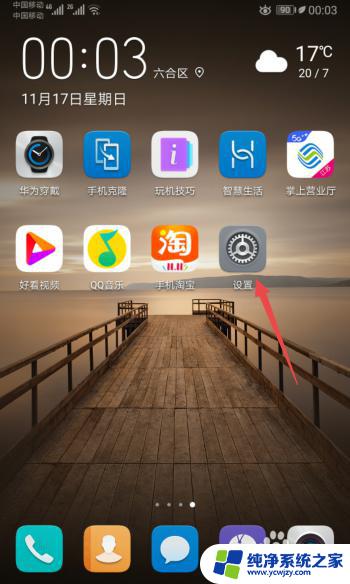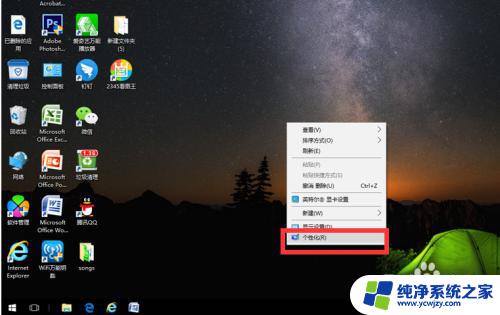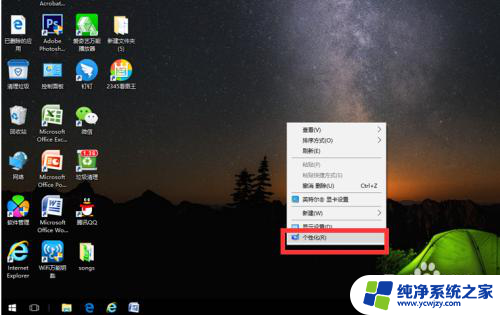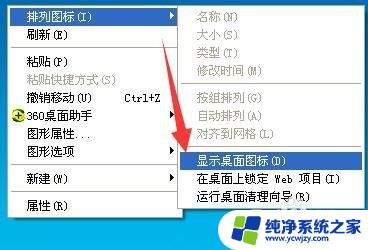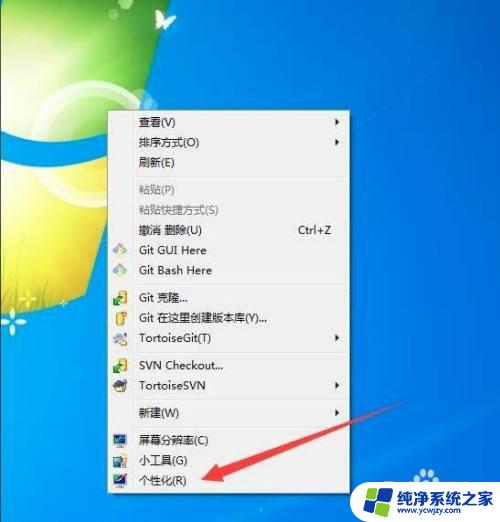电脑桌面所有文件不见了怎么恢复
当我们打开电脑时,发现桌面上所有的文件和图标突然不见了,这时我们可能会感到困惑和焦虑,究竟是什么原因导致了桌面文件的突然消失呢?如何才能找回丢失的文件呢?在面对这种情况时,我们需要冷静下来,采取正确的方法来恢复丢失的文件。接下来我们将探讨一些常见的解决办法,帮助你有效地找回桌面上消失的文件。
步骤如下:
1.如果发现桌面的文件全部都不见了,千万不要着急。将鼠标放在空白的位置,点击右键。
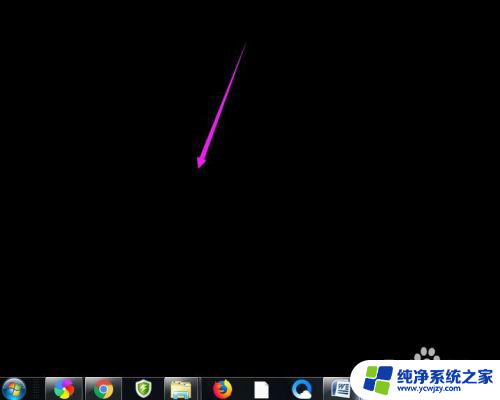
2.在弹出的菜单中,找到查看的选项,点击打开,如图所示。
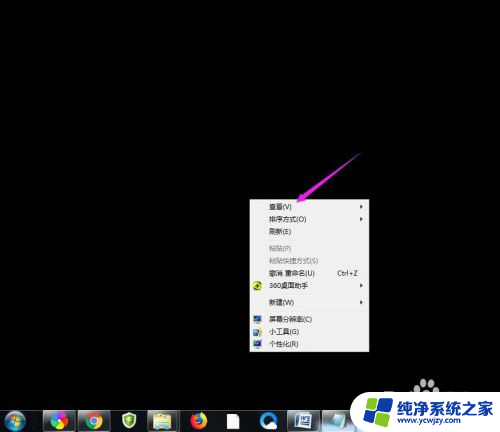
3.这时候会向右又打开一个延伸菜单,再找到【显示桌面图标】的选项。点击一下。
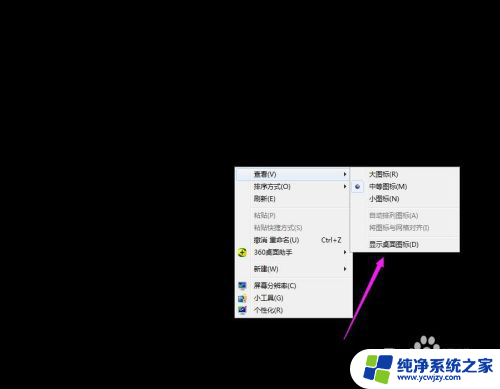
4.看一下桌面图标是不是已经回来了,如果还有问题的话。尝试进行下一步的操作。
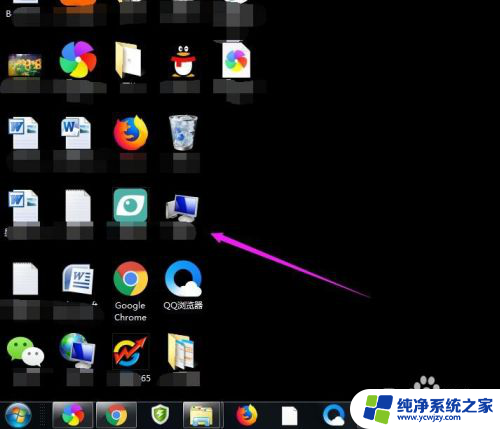
5.点击打开计算机图标,找到本地磁盘c盘,点击进去。
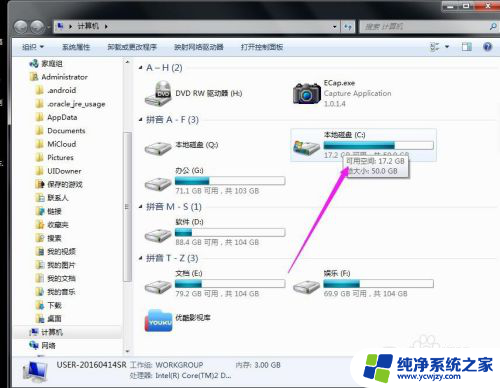
6.在c盘里,找到有Users文件夹,如图所示。
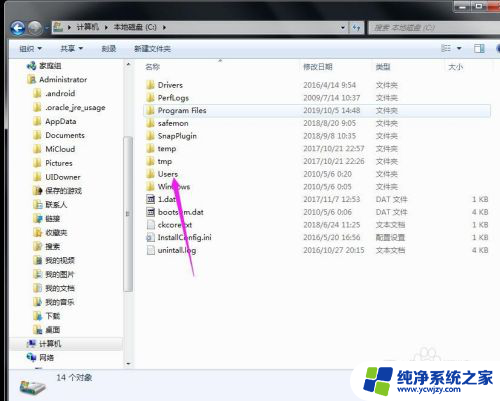
7.再找到公用的文件夹,点击打开,如图所示。
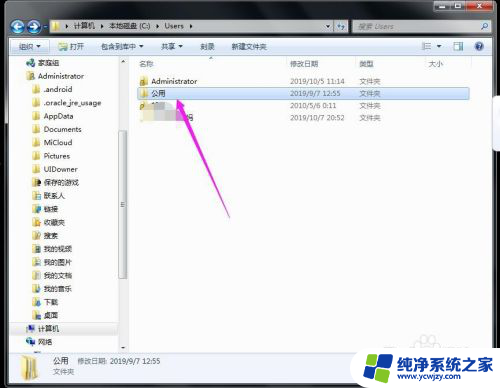
8.找到Desktop文件夹,点击打开。
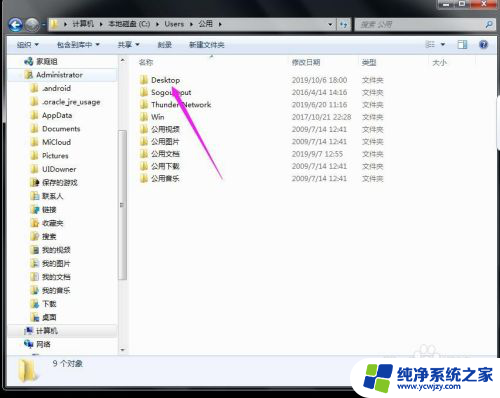
9.在这里就可以看到所有用户公用的桌面图标了。
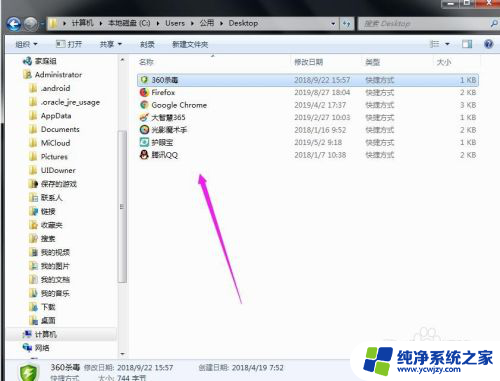
10.返回上一级菜单,再选择自己的用户名,比如选择Administrator。
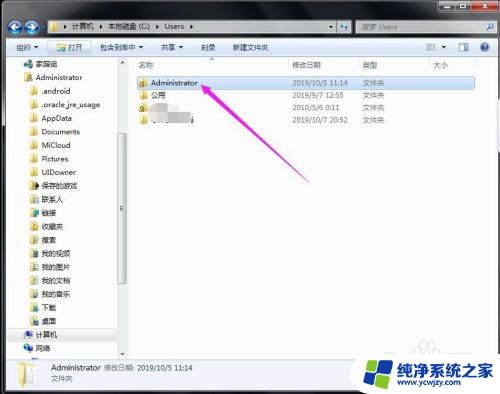
11.然后找到桌面的文件夹,点击打开,就可以看到用户的所有桌面文件了。
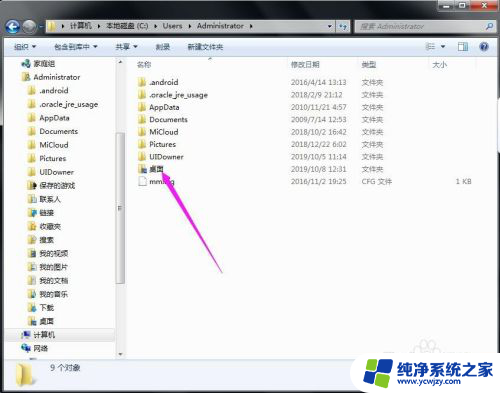
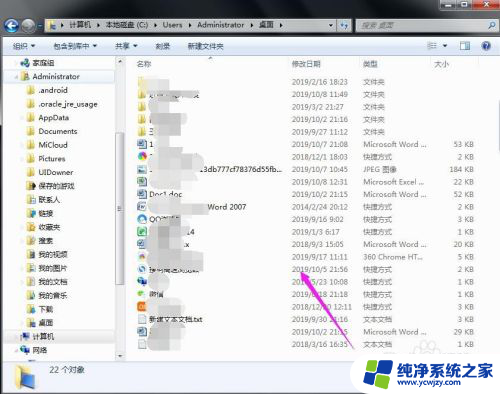
以上是关于如何恢复丢失的电脑桌面文件的全部内容,如果您遇到这种情况,您可以按照以上方法来解决问题,希望这些方法能对大家有所帮助。