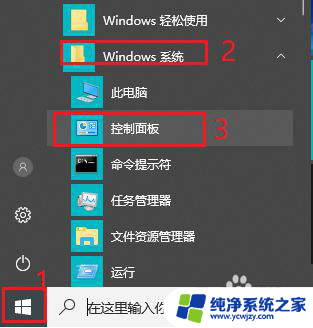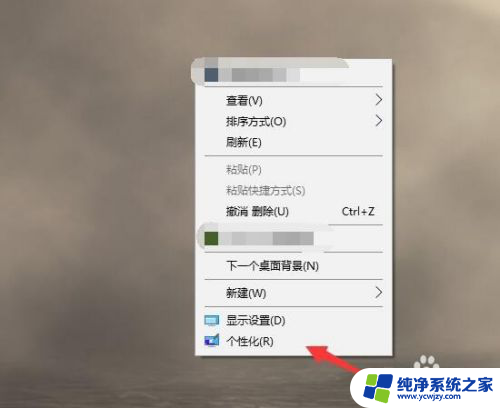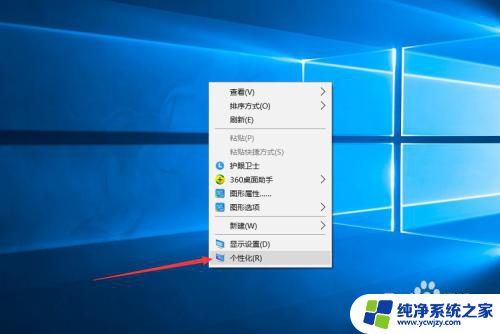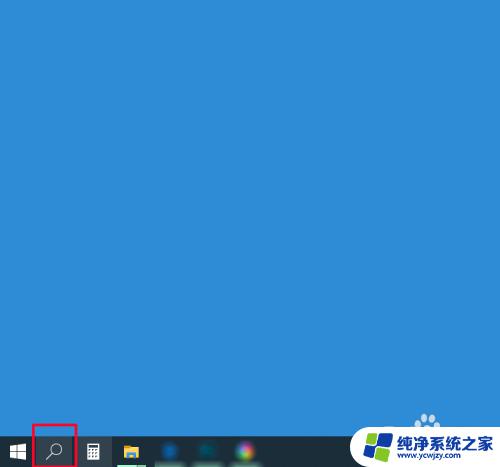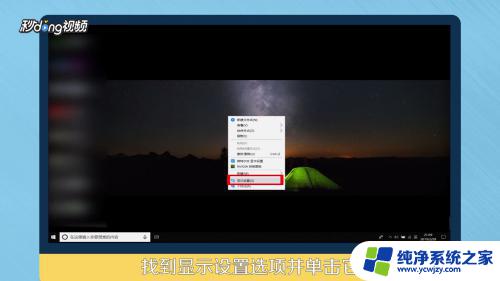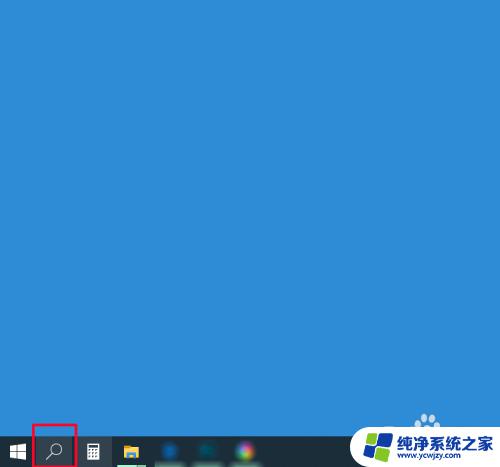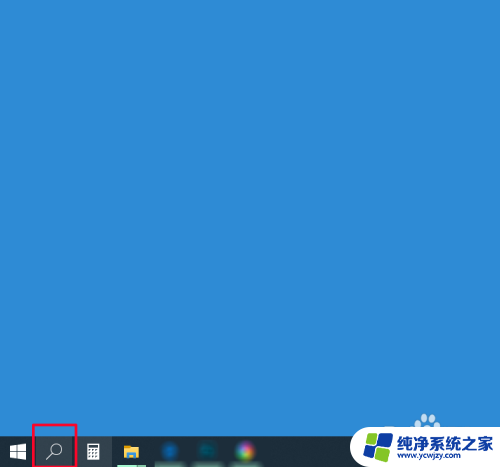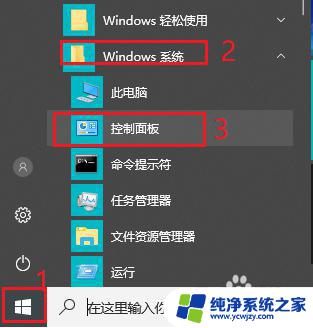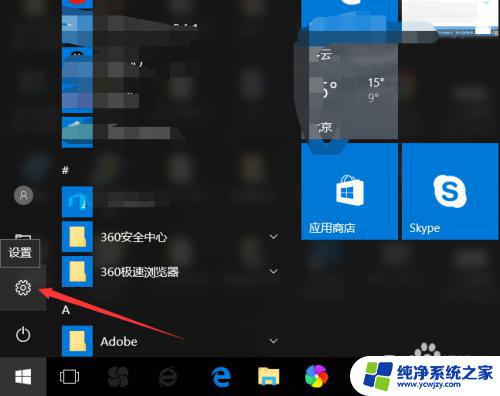win10解除自动锁屏 怎样在win10上禁用电脑自动锁屏
win10解除自动锁屏,在日常使用Windows 10的过程中,我们经常会遇到电脑自动锁屏的情况,不仅打断了我们的工作和娱乐,还会浪费我们的时间,了解如何解除Windows 10的自动锁屏功能,成为了很多用户迫切想要解决的问题。幸运的是Windows 10提供了一些简单的方法来禁用自动锁屏功能,让我们能够更加自由地使用电脑,而不受到频繁锁屏的干扰。接下来我们将介绍一些有效的方法来解除Windows 10的自动锁屏功能,让您的电脑使用体验更加顺畅。
具体步骤:
1.首先, 右键在桌面上,并选择里面的个性化。
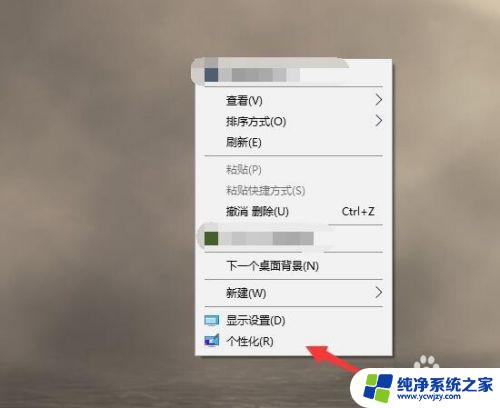
2.接着在个性化的左侧找到锁屏界面。
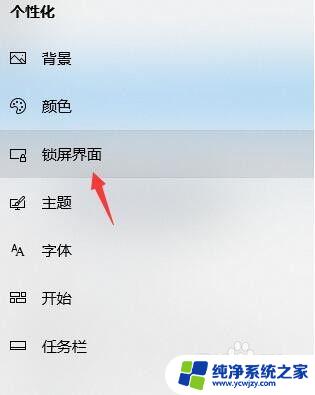
3.屏幕滚轮下拉,拉到中间的位置,选择屏幕超时设置。
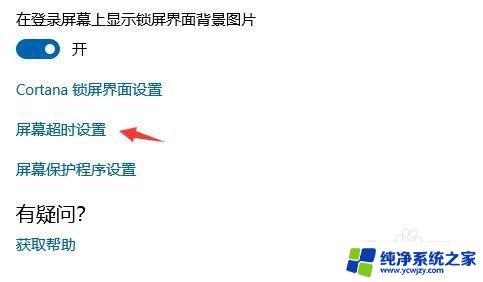
4.在屏幕电源和睡眠这里,点击上面的5分钟。可能你的时间会不一样,就点击如图所示的位置。
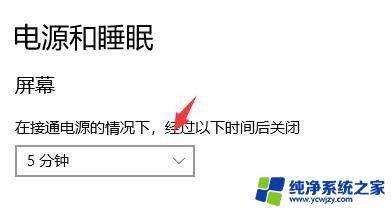
5.接着在里面将时间改成5个小时或者改成从不,但是我还是建议该5个小时就OK。万一忘关了,进入休眠会更好一些。
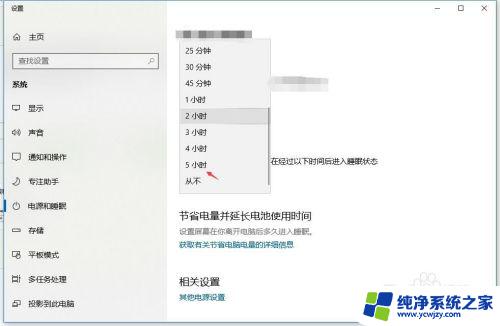
6.另外你如果有详细的电源管理计划也可以往下拉到详细的电源选项里面去创建你的屏幕时间管理,这里也能进行刚才的修改。只是可以创造几个模板你可以随时调换使用。
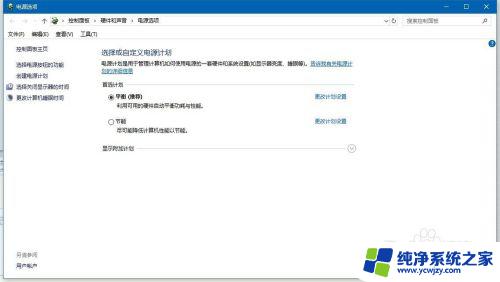
以上是关于如何解除Win10自动锁屏的全部内容,需要的用户可以按照本文的步骤进行操作,希望对大家有所帮助。