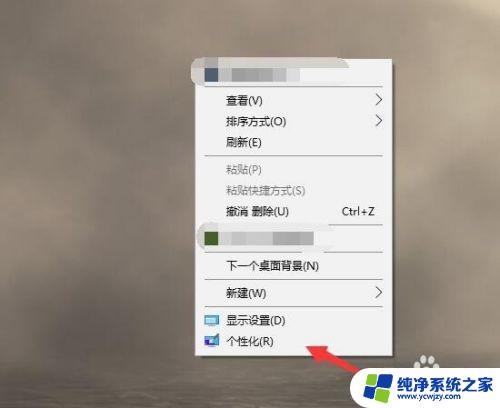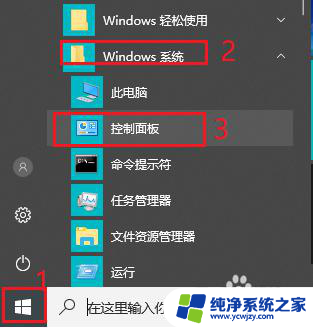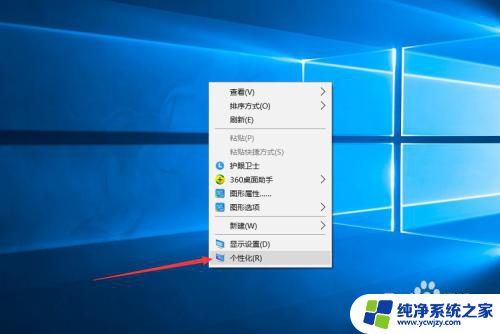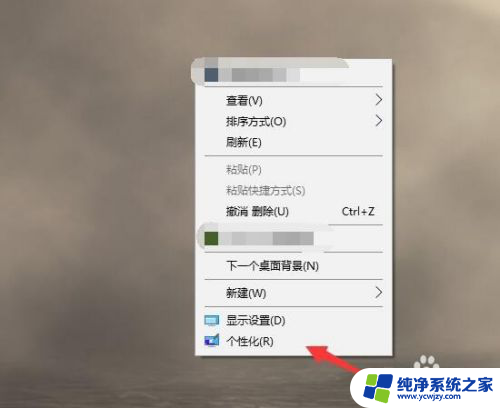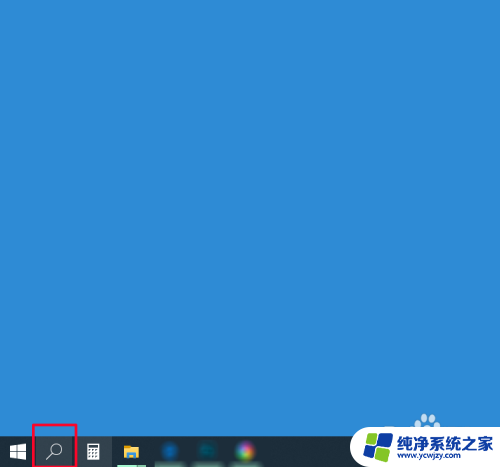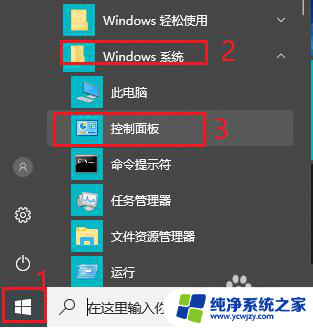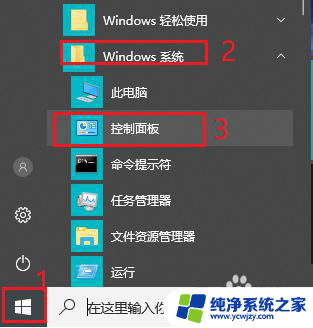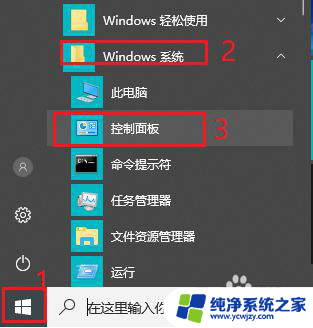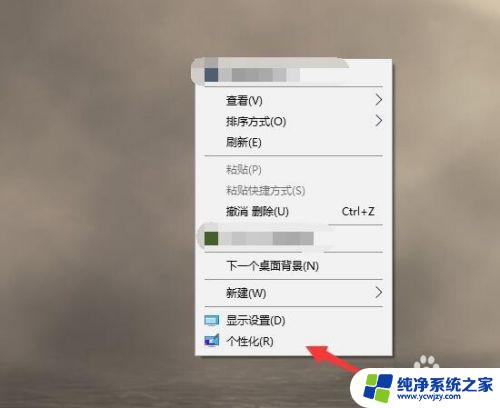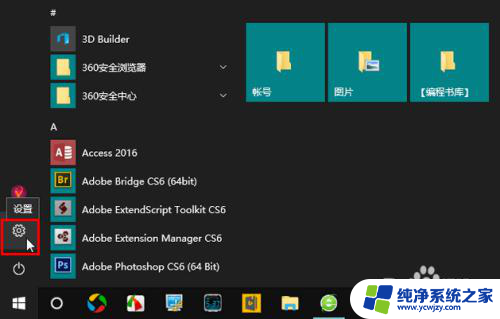windows10怎么不让电脑锁屏 怎样取消Win10电脑的自动锁屏功能
更新时间:2023-10-21 15:42:36作者:yang
windows10怎么不让电脑锁屏,Windows 10作为广泛使用的操作系统,自带了电脑锁屏功能,这在一定程度上确保了我们的电脑安全,对于一些用户来说,这种自动锁屏功能可能会带来一些不便。他们可能希望在一段时间内保持电脑不锁屏,以便更方便地完成工作或观看视频。幸运的是取消Windows 10电脑的自动锁屏功能并不复杂,只需按照一些简单的步骤进行设置即可。接下来我们将一起探讨如何取消Win10电脑的自动锁屏功能。
步骤如下:
1.打开控制面板。
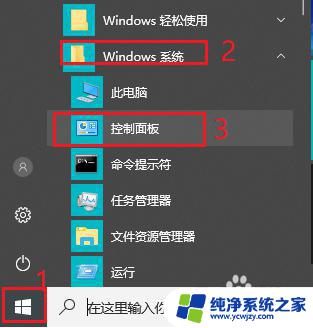
2.将查看方式改为“大图标”。
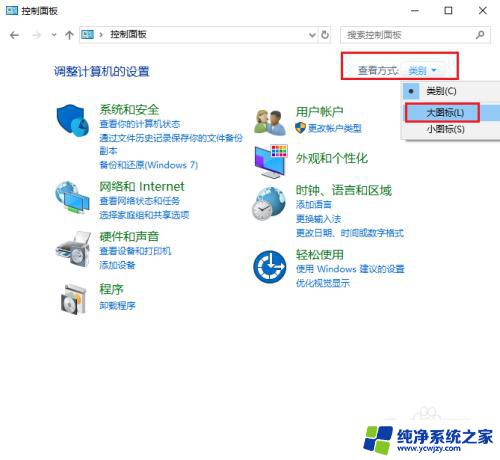
3.点击“电源选项”。
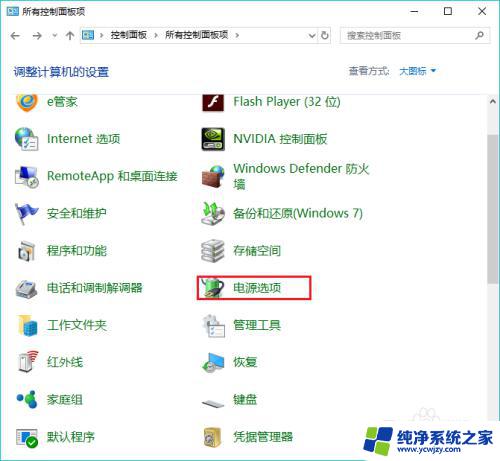
4.点击左侧“更改计算机睡眠时间”。
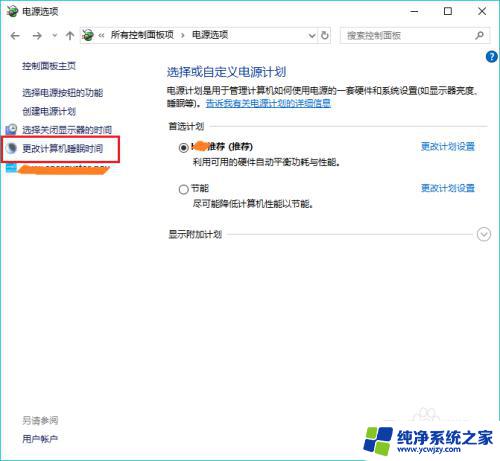
5.更改“使计算机进入睡眠状态”时间为“从不”。
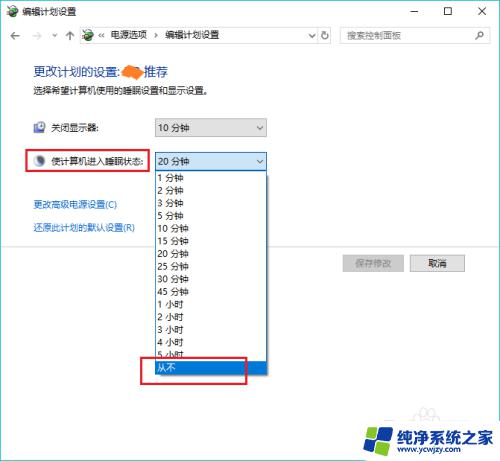
6.点击“保存修改”。win10电脑就不再会自动锁屏啦。
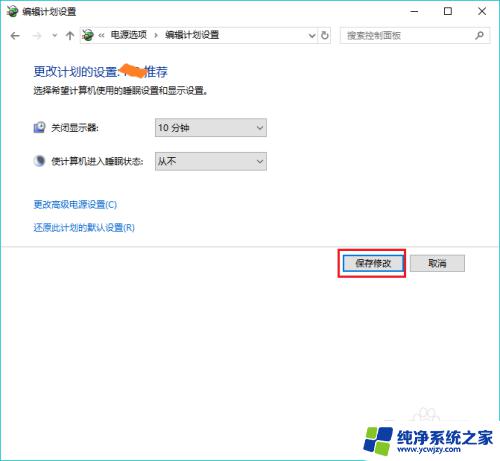
以上是Windows 10如何禁用电脑锁屏的全部内容,如果您遇到此类问题,请根据本文的方法解决,希望对您有所帮助。