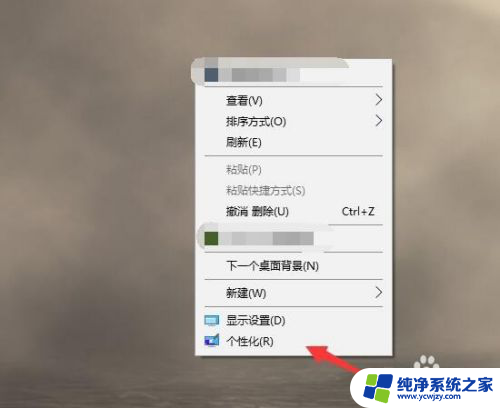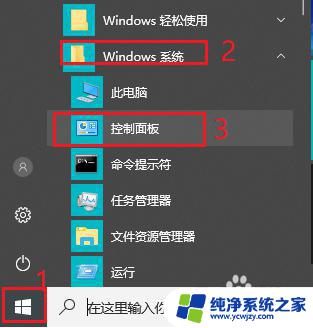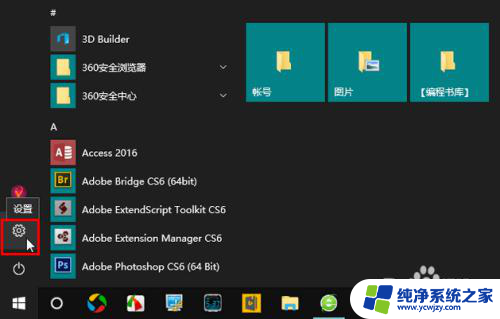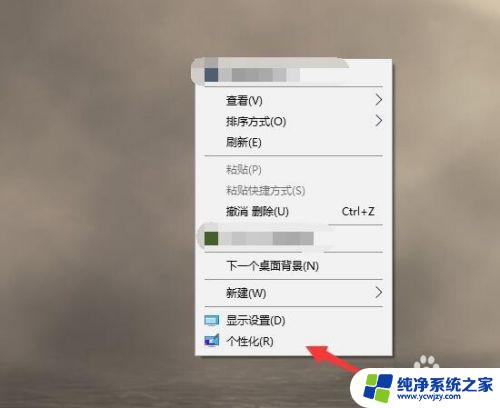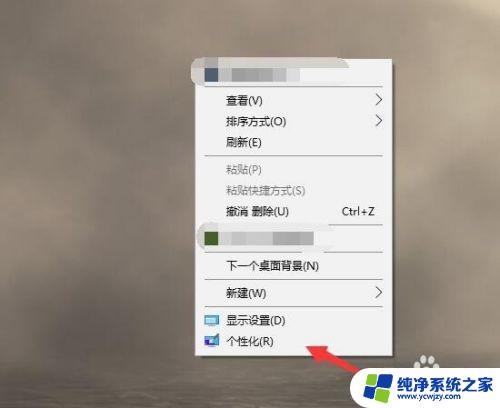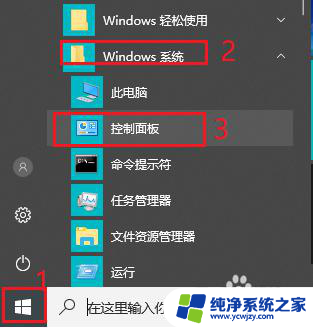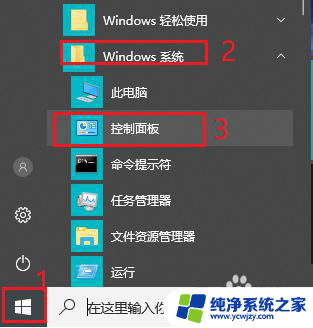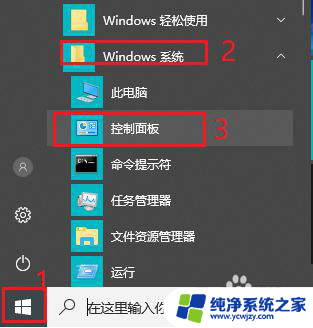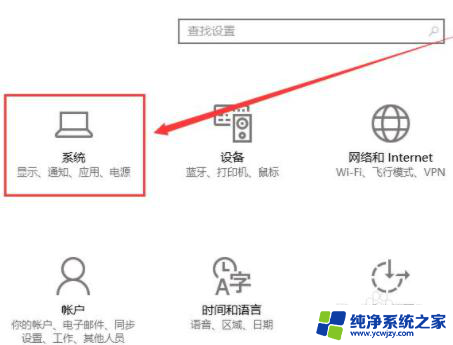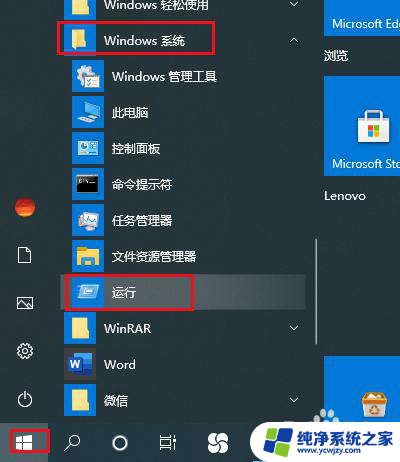win10电脑一会不用就锁屏怎么解除 Win10怎么取消自动锁屏
Win10电脑一会不用就会自动锁屏,让人感到十分困扰,如果您不希望频繁输入密码解锁屏幕,可以尝试取消自动锁屏功能。在Win10系统中,取消自动锁屏并不复杂,只需按照一定的步骤进行设置即可。通过取消自动锁屏,您可以更加方便地使用电脑,提高工作效率。接下来我们就来详细介绍如何取消Win10电脑的自动锁屏功能。
具体方法:
1.首先我们先右键单击下桌面空白处,在弹出的选项里选择“个性化”选项。
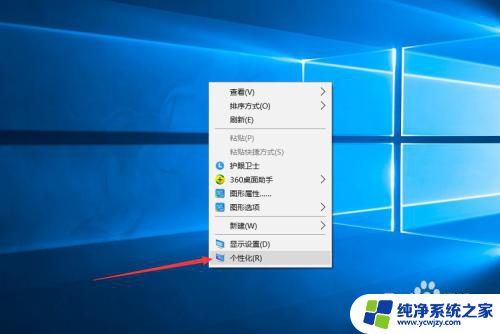
2.然后会弹出一个对话框,此时我们选择对话框左侧的“锁屏界面”按钮。
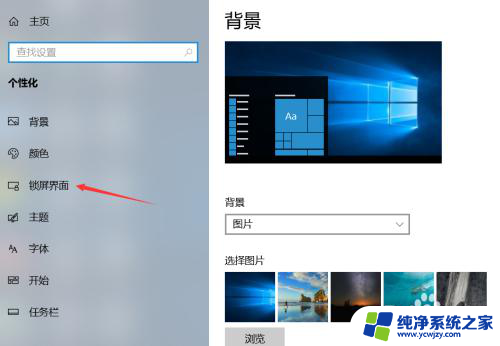
3.接下来会进入到如图所示,此时将页面下拉会看到有一个“屏幕保护程序设置”选项,单击该选项。
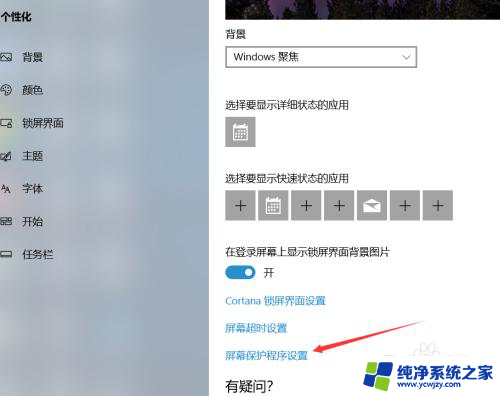
4.然后会再次弹出一个对话框,此时会看到有一个“屏幕保护程序”选项。我们单击该选项下方的小三角形,如图箭头所指。
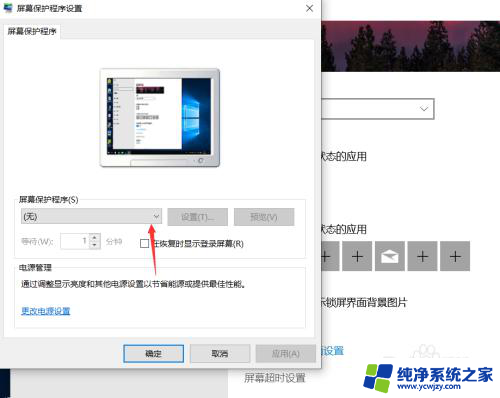
5.单击之后会下拉选项,在下拉的选项里我们选择一个保护程序。比如想要设置为“气泡”,那么就单击“气泡”选项。
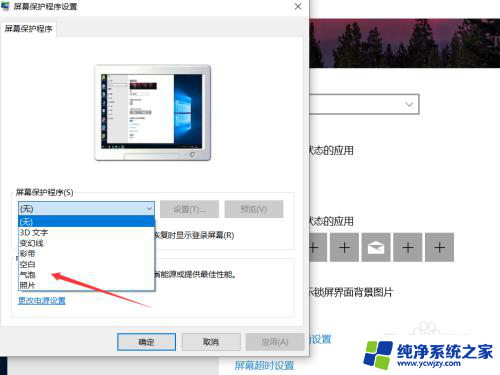
6.接下来我们设置自动锁屏的时间,假如是要设置为5分钟就自动锁屏。那么“等待”后方的时间就设置为5分钟,并且将后方的“在恢复时显示登录屏幕”前方的方框勾选上。
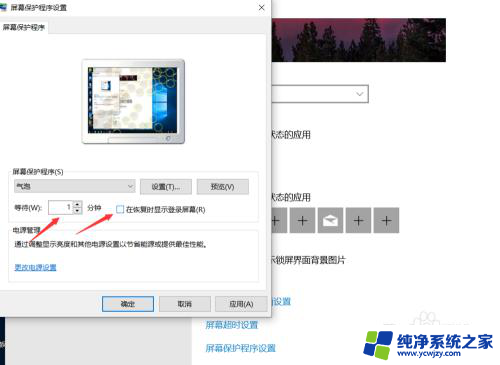
7.设置完成之后单击下方的“应用”按钮,然后再单击“确定”按钮即可成功设置锁屏。
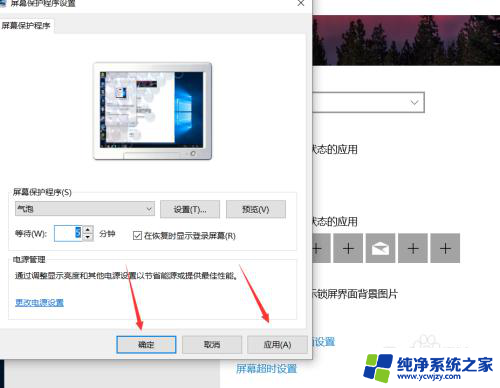
以上就是win10电脑一会不用就锁屏怎么解除的全部内容,有遇到相同问题的用户可参考本文中介绍的步骤来进行修复,希望能够对大家有所帮助。