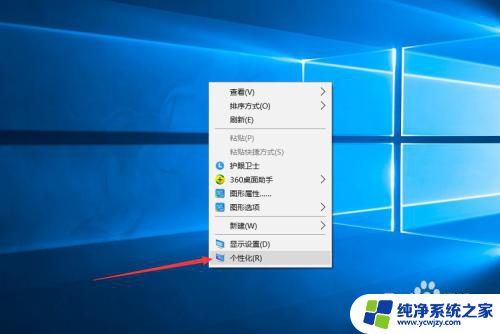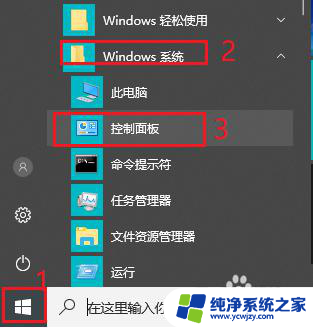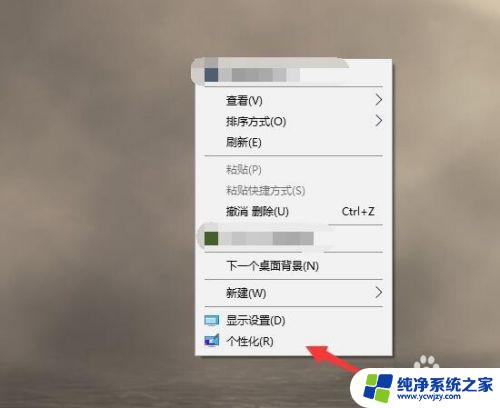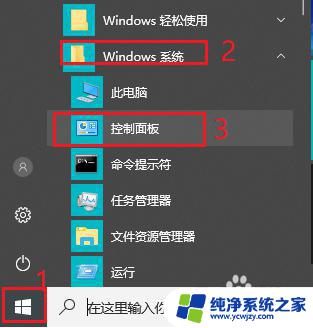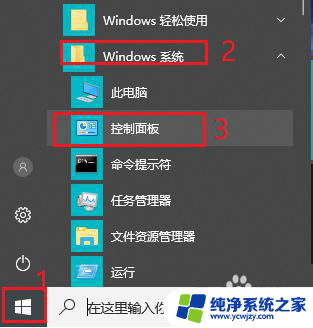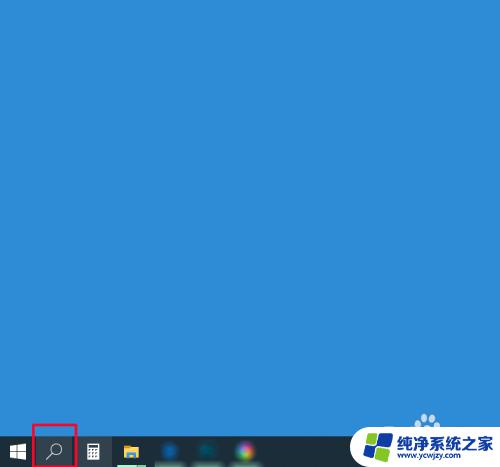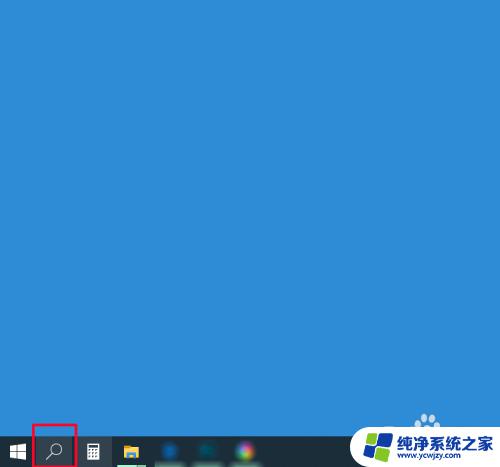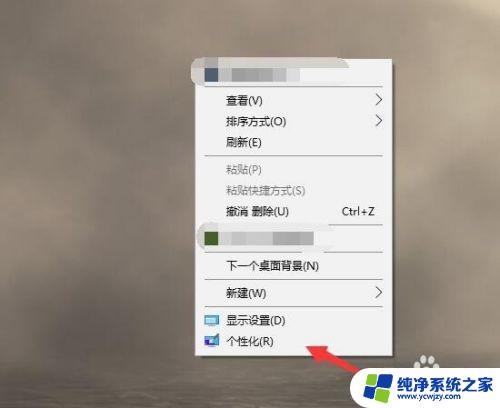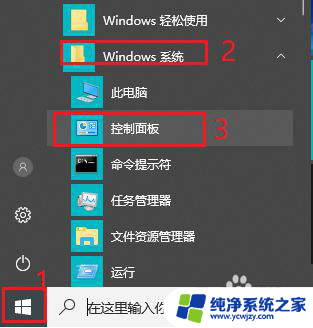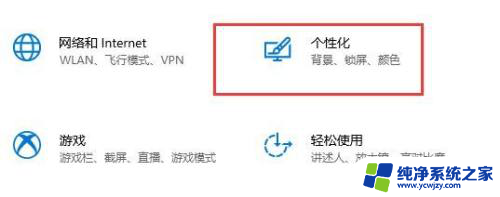win10系统自动锁定怎么解除 win10取消电脑自动锁屏的方法
win10系统自动锁定怎么解除,Win10系统自动锁定是一种常见的安全功能,它确保在我们离开电脑一段时间后,系统能够自动锁屏以保护我们的隐私和数据安全,有时候这个功能可能会让我们感到不便,特别是当我们在进行长时间的任务或是观看视频时。如果你也正在寻找一种方法来解除Win10系统的自动锁定,那么你来对地方了。本文将介绍一些简单而有效的方法,帮助你取消电脑的自动锁屏功能,从而提升你的使用体验。
步骤如下:
1.首先, 右键在桌面上,并选择里面的个性化。
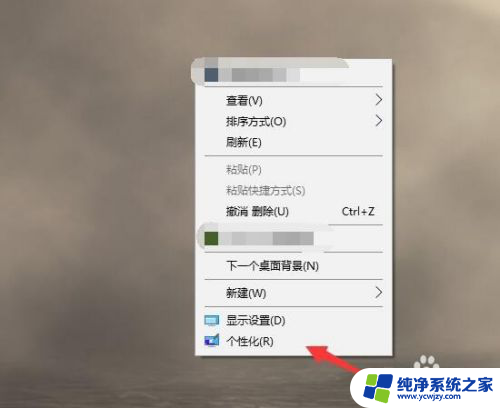
2.接着在个性化的左侧找到锁屏界面。
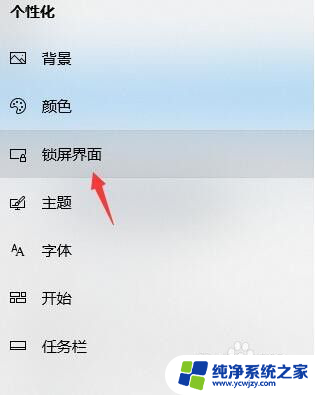
3.屏幕滚轮下拉,拉到中间的位置,选择屏幕超时设置。
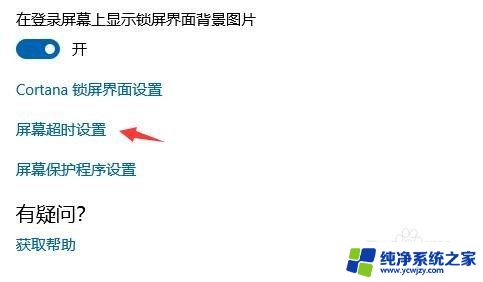
4.在屏幕电源和睡眠这里,点击上面的5分钟。可能你的时间会不一样,就点击如图所示的位置。
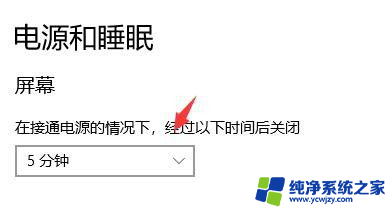
5.接着在里面将时间改成5个小时或者改成从不,但是我还是建议该5个小时就OK。万一忘关了,进入休眠会更好一些。
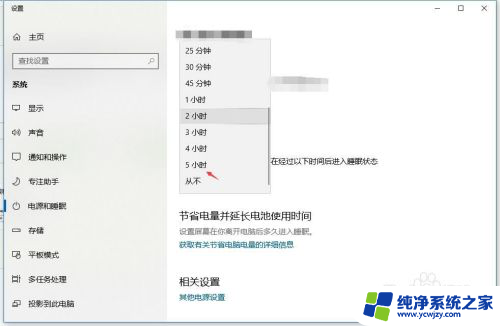
6.另外你如果有详细的电源管理计划也可以往下拉到详细的电源选项里面去创建你的屏幕时间管理,这里也能进行刚才的修改。只是可以创造几个模板你可以随时调换使用。

以上就是如何解除win10系统自动锁定的全部内容,如果你也遇到了同样的问题,可以参考我的方法来解决,希望对大家有所帮助。