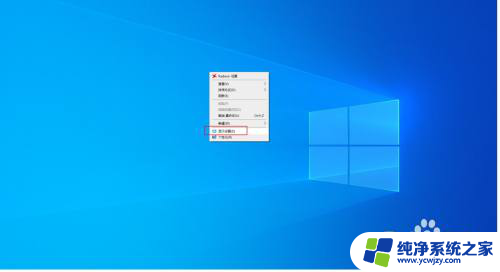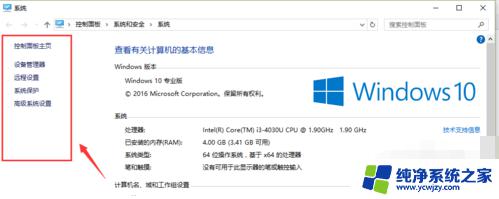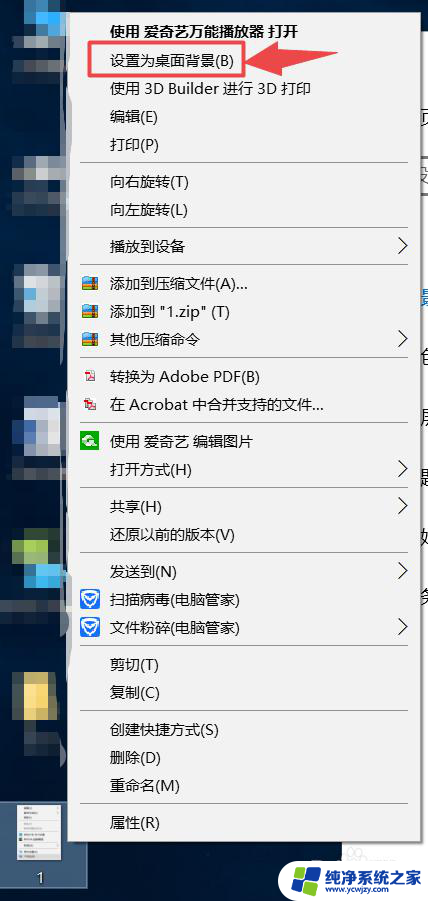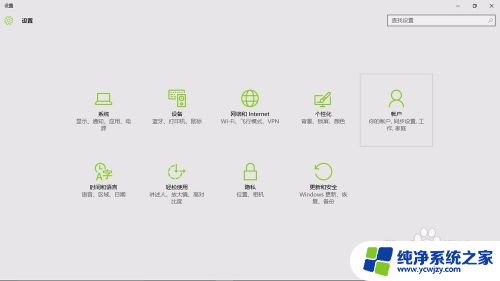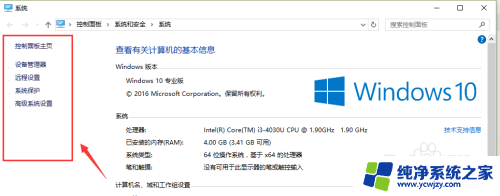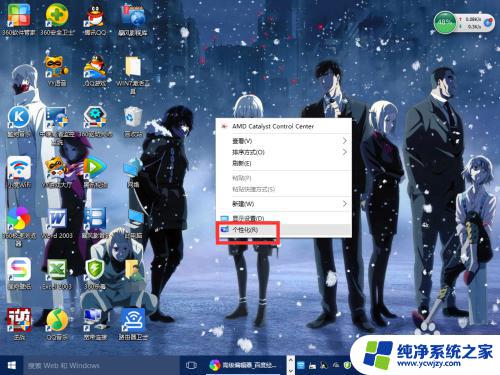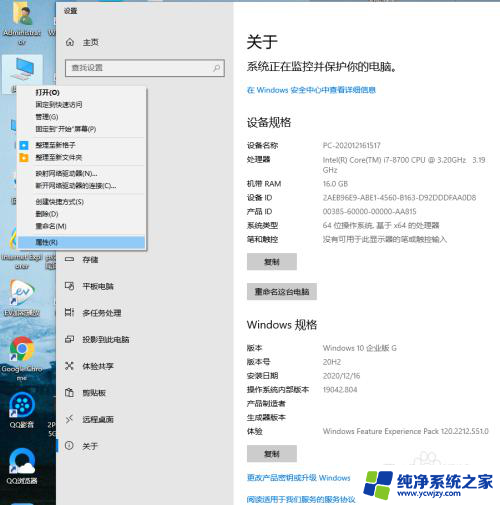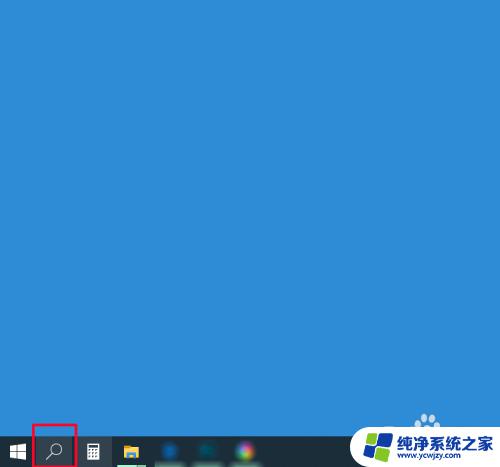拓展屏设置 win10系统双屏设置方法
更新时间:2023-06-27 16:50:47作者:jiang
随着科技的不断发展,人们对于电脑使用的需求也越来越高,而双屏显示已成为一种趋势,让用户能够更加高效地完成工作。在Win10系统下,设置双屏显示也非常简单。下面我们来详细了解一下拓展屏设置及Win10系统双屏设置方法。
具体方法:
1.开始时,将屏幕和主机用VGA线相连接,VGA线如图所示;

2.开启电脑,这里以win10系统为例,在桌面右键->个性化,如图所示;
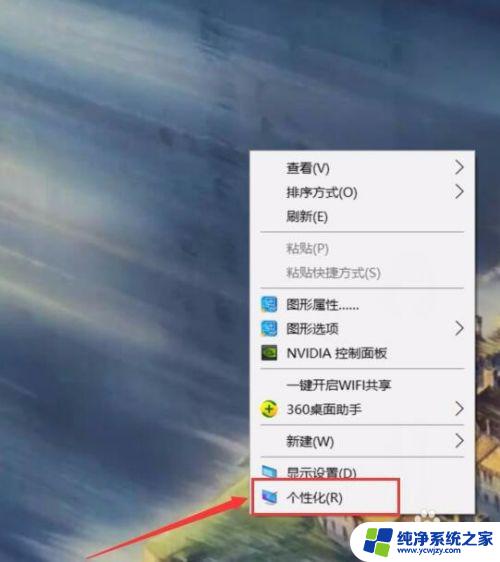
3.选择左上角的“齿轮”图标,进入主页,如图所示;
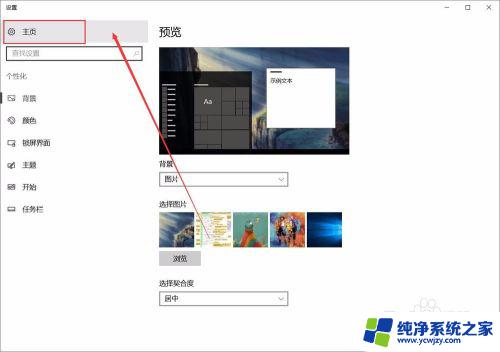
4.选择“系统”,第一排第一个,如图所示;
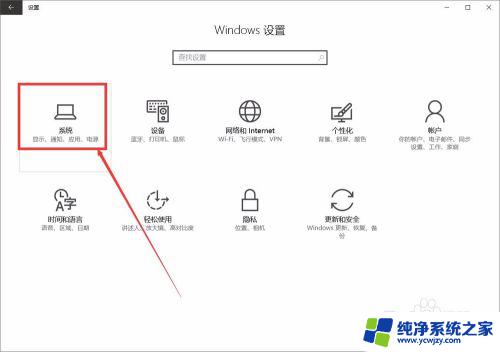
5.进入后,选择显示,滑动滚动条,下拉,如图所示;
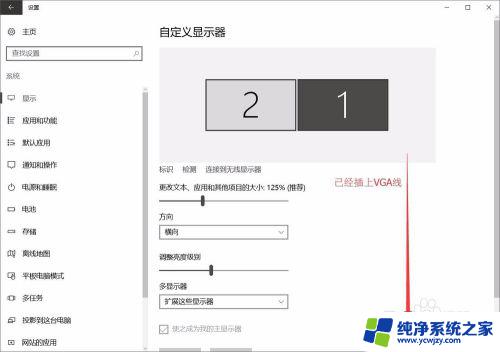
6.在图中位置,选择自己所要设置的分屏类型。设置完成后,单击“应用即可”,如图所示。
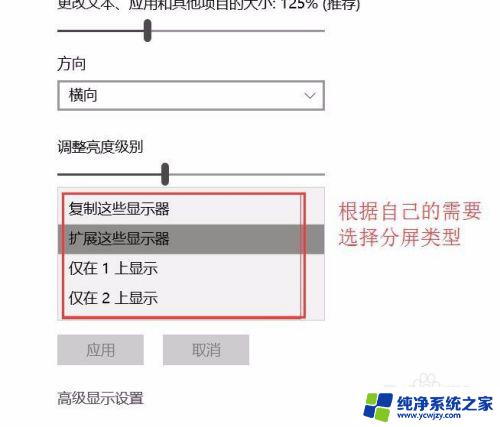
以上是关于拓展屏设置的全部内容,如果您遇到这种情况,可以按照本文介绍的方法来解决,希望这篇文章能帮助到您。