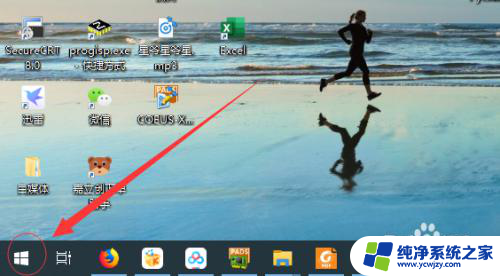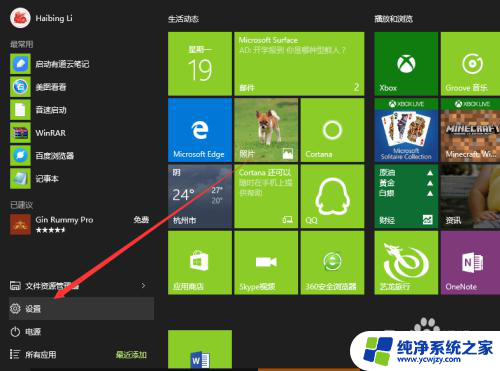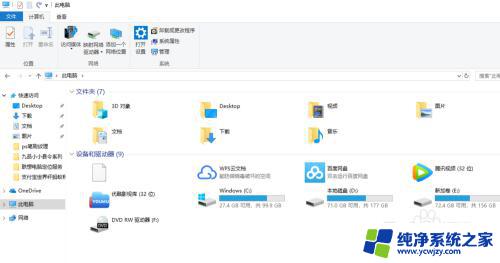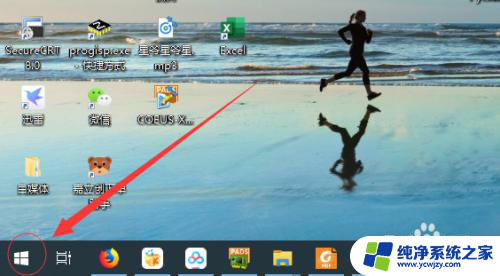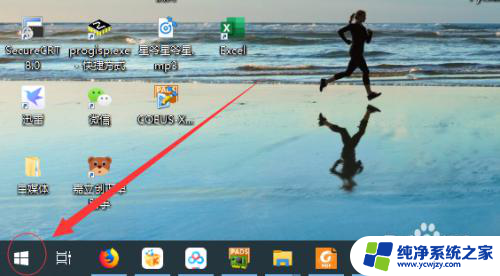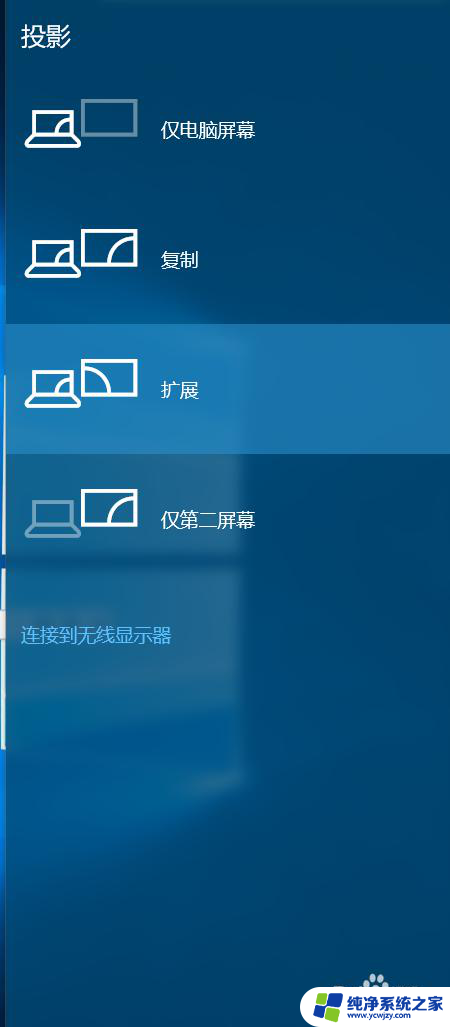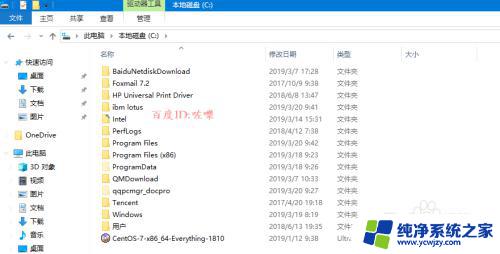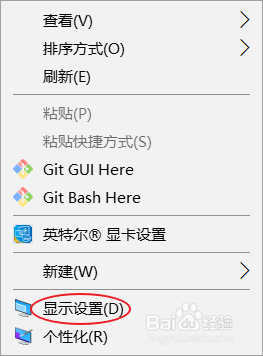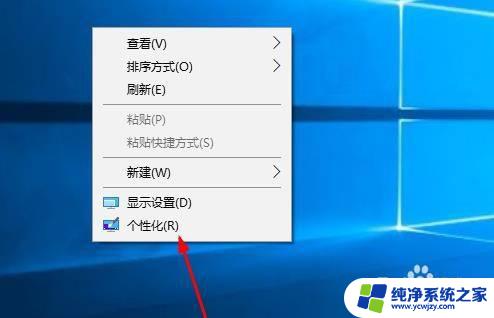win10副屏怎么设置 win10如何设置双屏显示扩展模式
如今随着科技的飞速发展,双屏显示已经成为了许多人办公、娱乐和学习中不可或缺的一部分,而对于使用Windows 10操作系统的用户来说,设置双屏显示扩展模式也变得非常简单。通过一些简单的步骤和设置,我们可以轻松地将电脑屏幕扩展到另外一块屏幕上,大大提升我们的工作效率和使用体验。接下来我们就来详细了解一下,在Windows 10中如何设置双屏显示扩展模式。
操作方法:
1.首先,电脑需要有两个视频信号输出口。两台显示器分别接到这两个口,通电,正常开机。在电脑桌面上单击鼠标右键,在弹出菜单中选择“显示设置”。
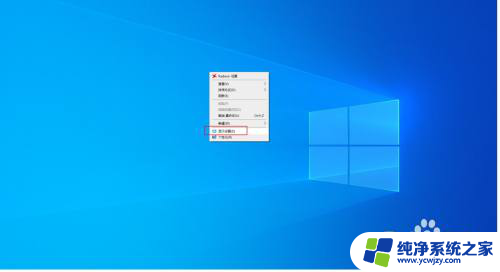
2.在这个窗口可以看到系统认到了两个显示器。
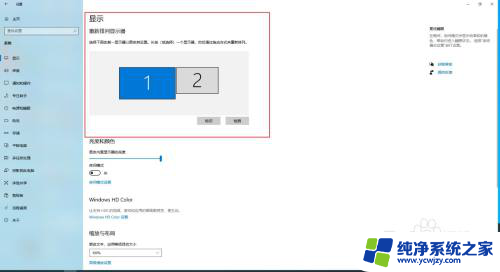
3.窗口往下拉,找到“多显示器设置”。点开下拉菜单,有四个选项:
“复制这些显示器”,选择这一项。会在两个显示器显示一模一样的内容。
“扩展这些显示器”,选择这一项。第二个显示器会设置成第一个显示器显示内容的延伸,如果需要两个显示器显示不同内容就要选它。
“仅在1上显示”和“仅在2上显示”,就是字面意思。只在显示器1或者2上显示内容,另一个显示器无信号。
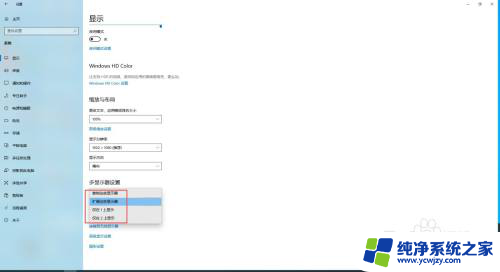
4.“更改文本、应用等项目的大小”下拉菜单中可以设置显示画面大小的百分比。
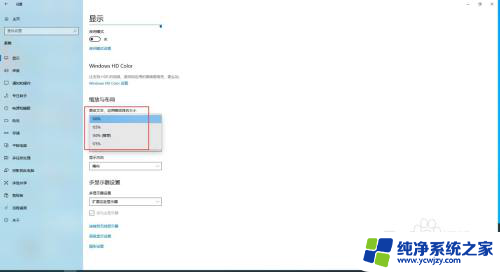
5.如果我们连接的两台显示器分辨率不一致,可以在这里调节分辨率,让两台显示器显示效果达到最优。设置完成后就可以在两台显示器都显示相应内容了。
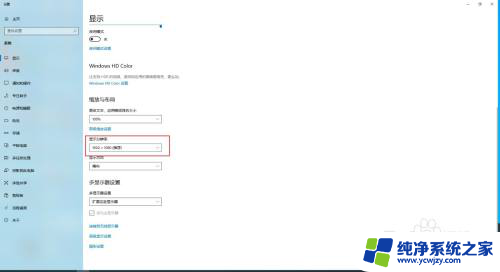
6.另外,如果用的是笔记本的话。还可以按键盘上的显示信号切换键(不同品牌电脑键位不同,一般是F1-F12中的一个,具体看键上图标)调出快捷切换栏来设置双屏显示。

以上就是win10副屏怎么设置的全部内容,有遇到这种情况的用户可以按照以上方法来解决,希望能够帮助到大家。