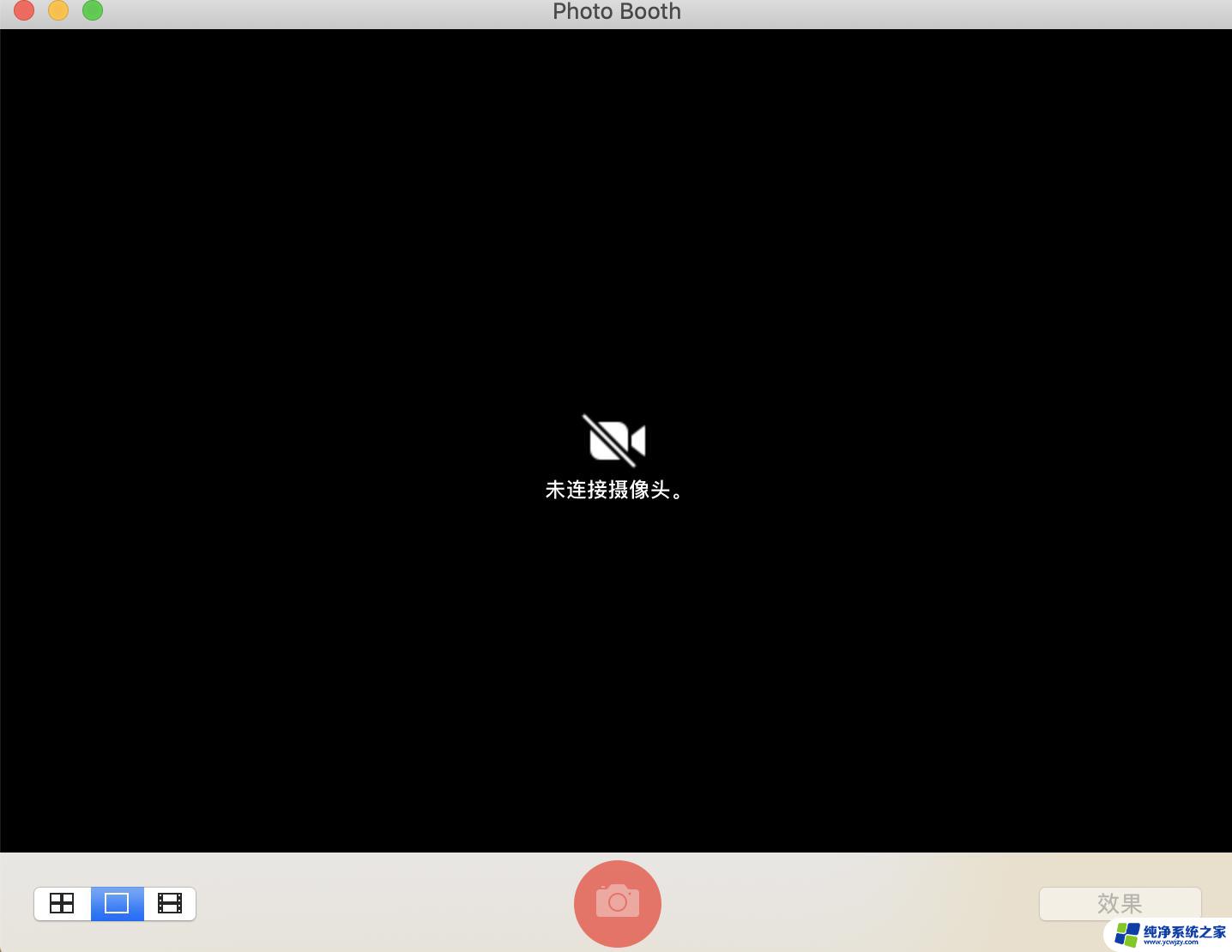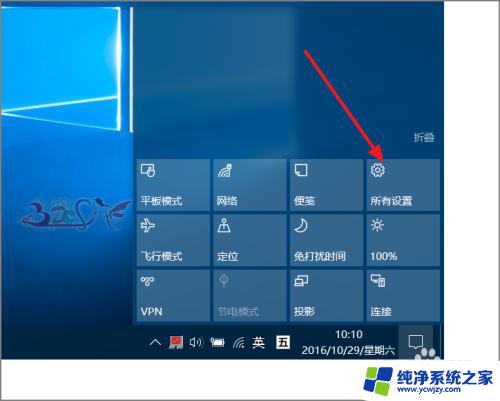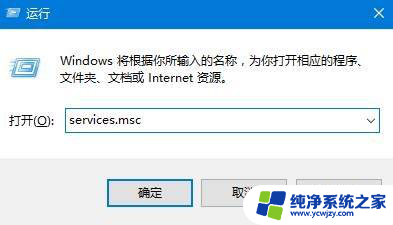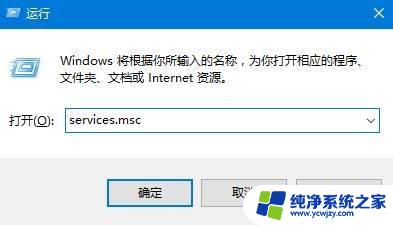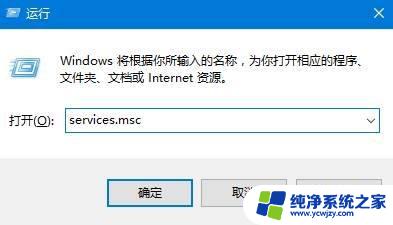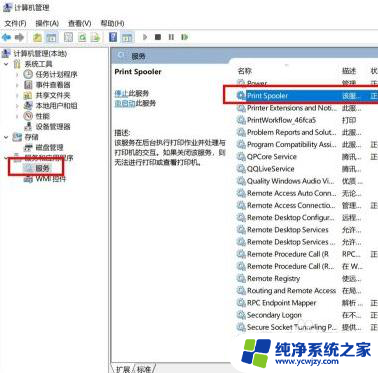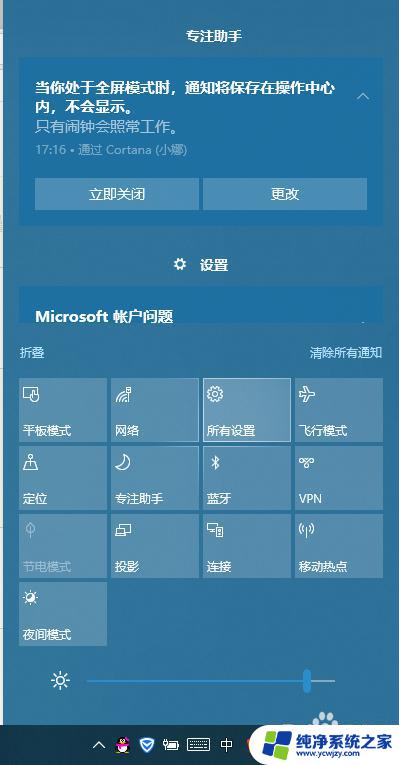笔记本电脑找不到输入设备 Win10鼠标找不到怎么办
笔记本电脑找不到输入设备,当我们使用笔记本电脑时,常常会遇到鼠标或键盘找不到的问题,尤其是在升级Windows 10系统后更是如此,这个问题使得我们无法正常使用笔记本电脑,也给我们的生活和工作带来了很大的麻烦。那么当Win10鼠标找不到或笔记本找不到输入设备时,我们该如何解决呢?
方法一:
1、在开始菜单中依次点击“设置”。
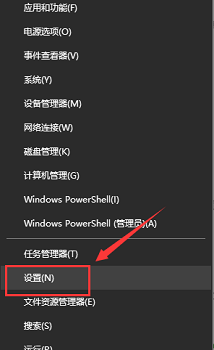
2、在设置界面下方找到“隐私”。
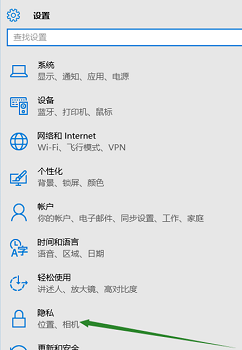
3、确定“允许应用使用我的麦克风”项已经打开。如果没有打开,点击“打开”,问题基本就可解决。
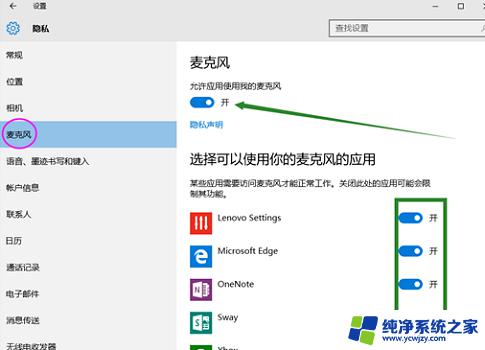
方法二:
1、在开始菜单处单击鼠标右键选择“设备管理器”进入。
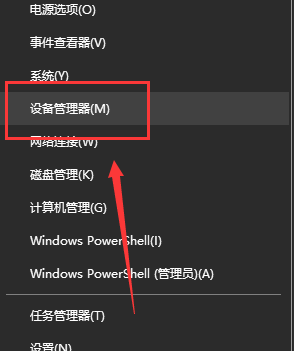
2、选择“音频输入和输出”下的“麦克风阵列”。查看驱动是否安装原版驱动、是否正常安装。
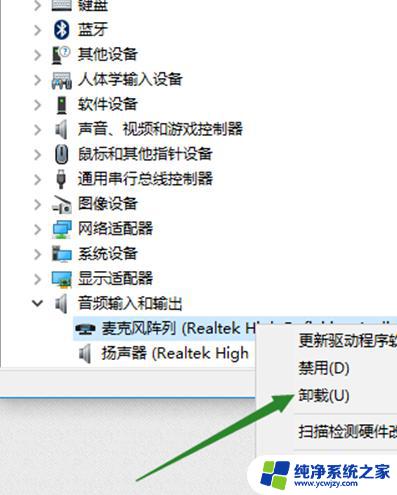
PS:建议将驱动卸载,然后用主板原配光盘安装驱动。或去主板制造商的官网下载原配驱动重新安装。
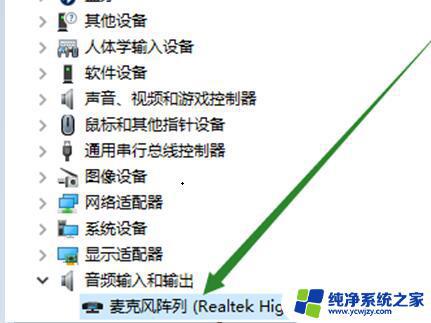
方法三:
1、在电脑任务栏的音量图标上,点击鼠标右键选择“录音设备”。
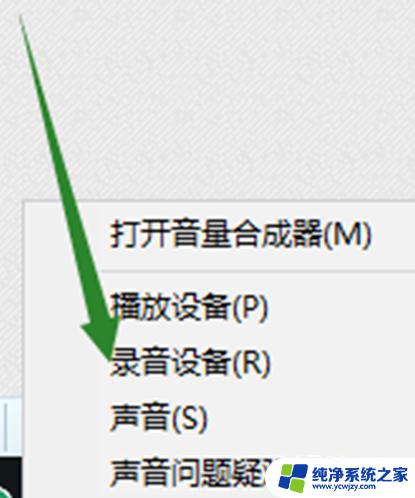
2、打开进入“声音”属性窗口,查看麦克风是否是为“默认设备”。如不是,则“设为默认设备”。
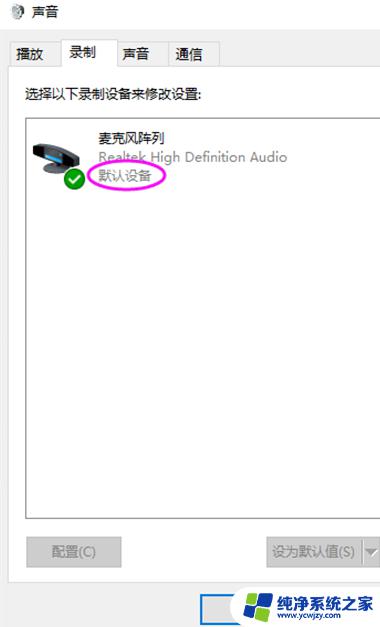
方法四:
1、在“声音”属性窗口,选择“麦克风阵列”。点击右下角的“属性”按钮进入“麦克风阵列”属性选项框。
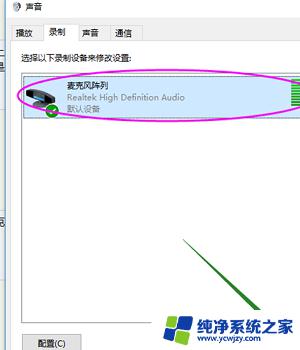
2、在“级别”选项下,将“麦克风阵列”和“麦克风加强”下的调试按钮都拖到最右边。确定之后依次退出。
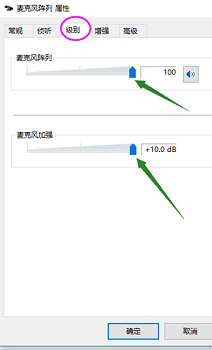
方法五:
1、在声音属性窗口,说话时麦克风右边的提示条会有反应。
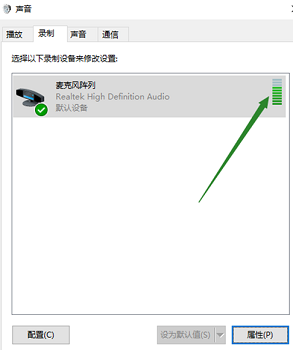
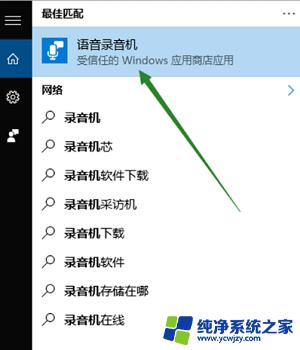
以上是笔记本电脑找不到输入设备的全部内容,如果您还有疑问,请按照以上步骤进行操作,希望这对您有所帮助,如有需要,请随时联系我们。