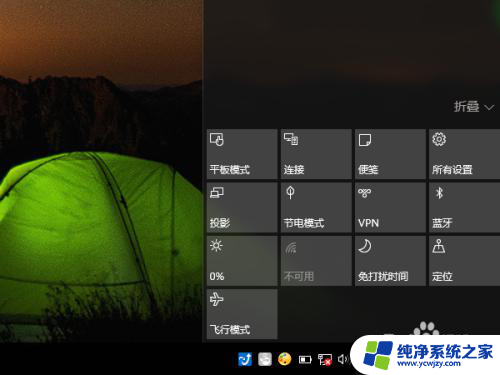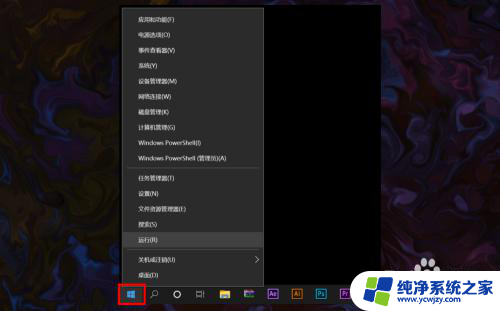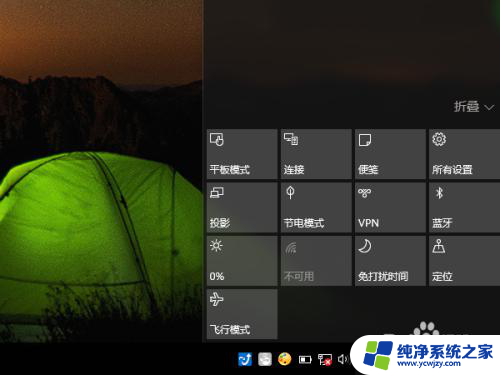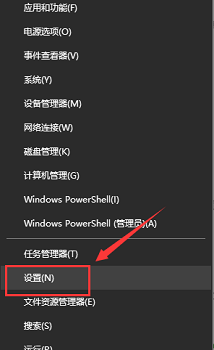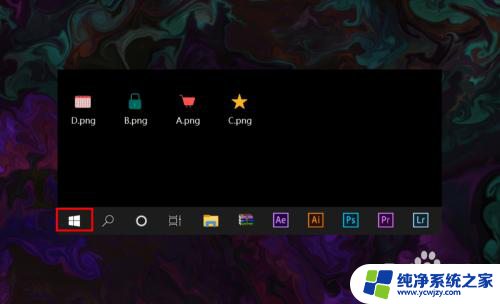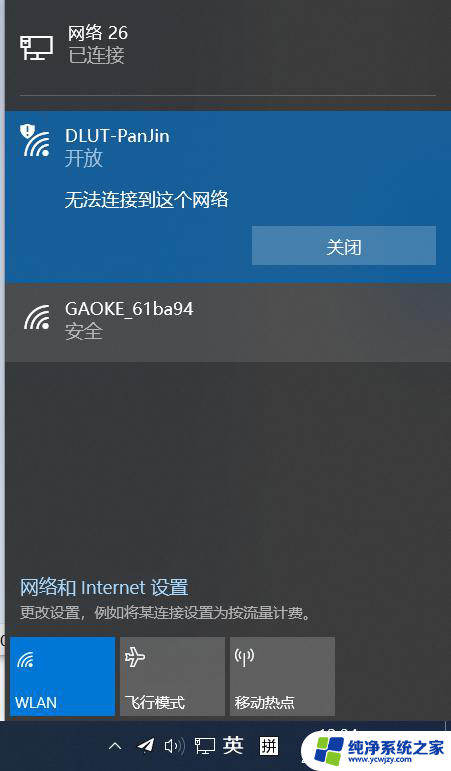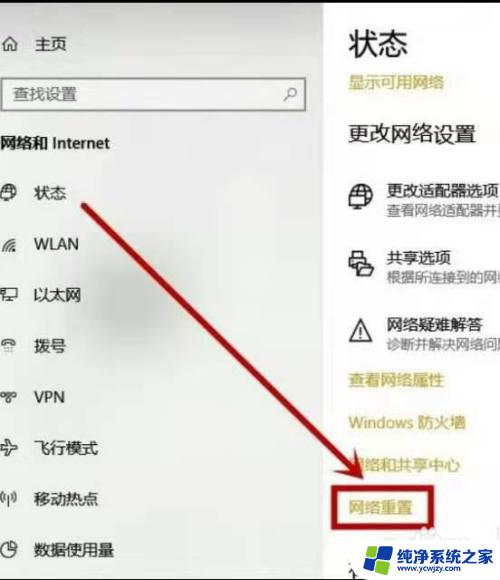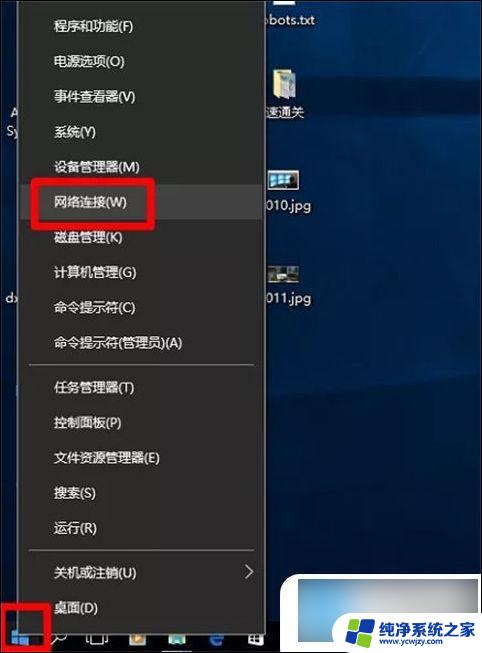win10笔记本找不到wifi网络 Win10笔记本找不到附近的无线网络怎么办
win10笔记本找不到wifi网络,当我们使用Win10笔记本时,可能会遇到一个常见的问题,就是无法找到附近的无线网络,这对于我们来说是非常困扰的,因为无法连接到网络会限制我们的工作和娱乐。那么当我们的Win10笔记本找不到附近的无线网络时,该如何应对呢?在本文中我们将为大家介绍几种解决办法,帮助您解决这个问题。无论是检查硬件问题还是调整网络设置,我们都将一一为您解答,让您的笔记本能够顺利连接到无线网络。
具体方法:
1.鼠标右键点击无线连接标志。然后点击”打开网络和共享中心“。

2.打开网络共享中心后,再点击左侧的“更改适配器设置”。之后会进入网络连接设置界面。
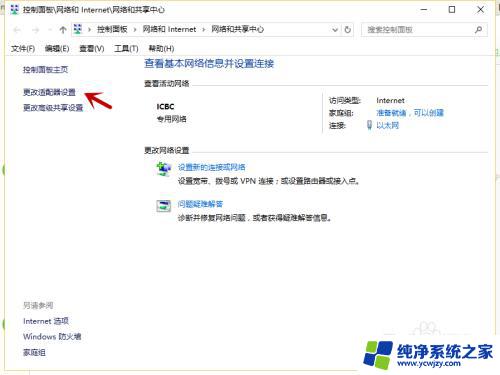
3.在网络连接设置界面,然后找到“WLAN无线网络”。然后在其图标上鼠标右键。
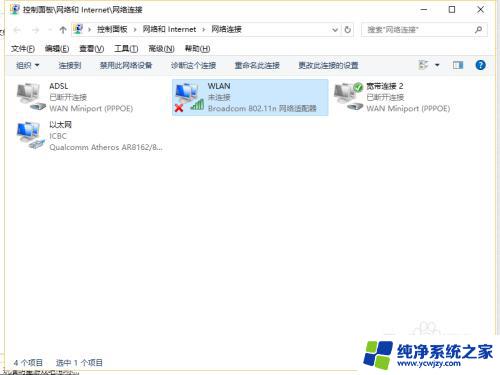
4.在弹出的菜单中,点击“诊断”。
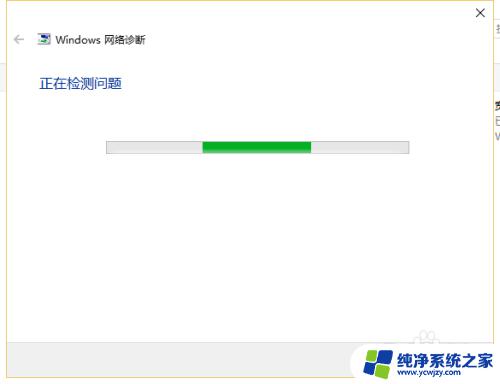
5.等待Windows网络诊断完成,之后就会看到诊断结果提示“此计算机上没有运行Windows无线服务”。这里点击“尝试以管理员身份进行这些修复”操作。
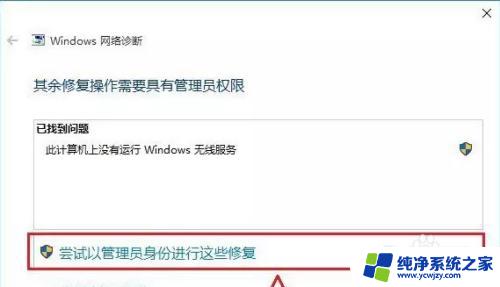
6.如果不出意外,成功启动Windows无线服务后。无线图标上的红叉就会消失,此时点击无线网络图标,就可以成功搜索与连接Wifi无线网络了。
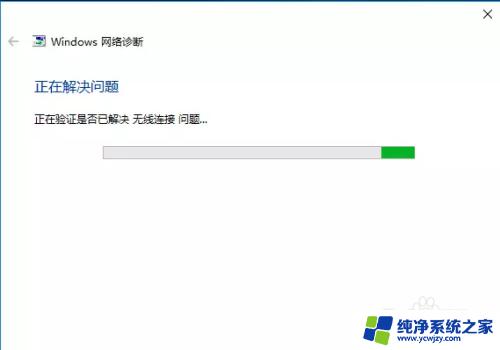
以上就是win10笔记本找不到wifi网络的解决方法,如果你不太清楚,可以根据小编的步骤进行操作,希望这些方法能够帮助到你。