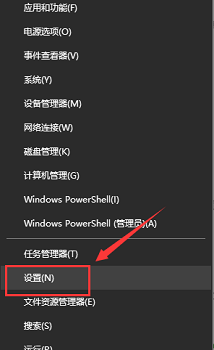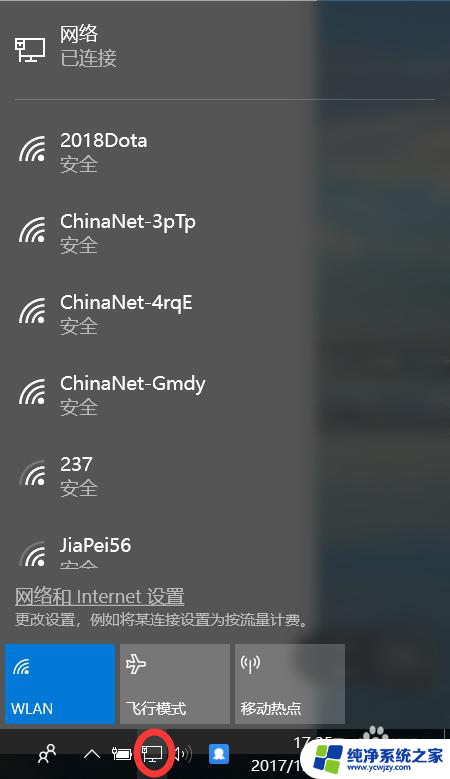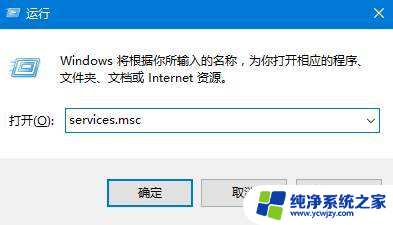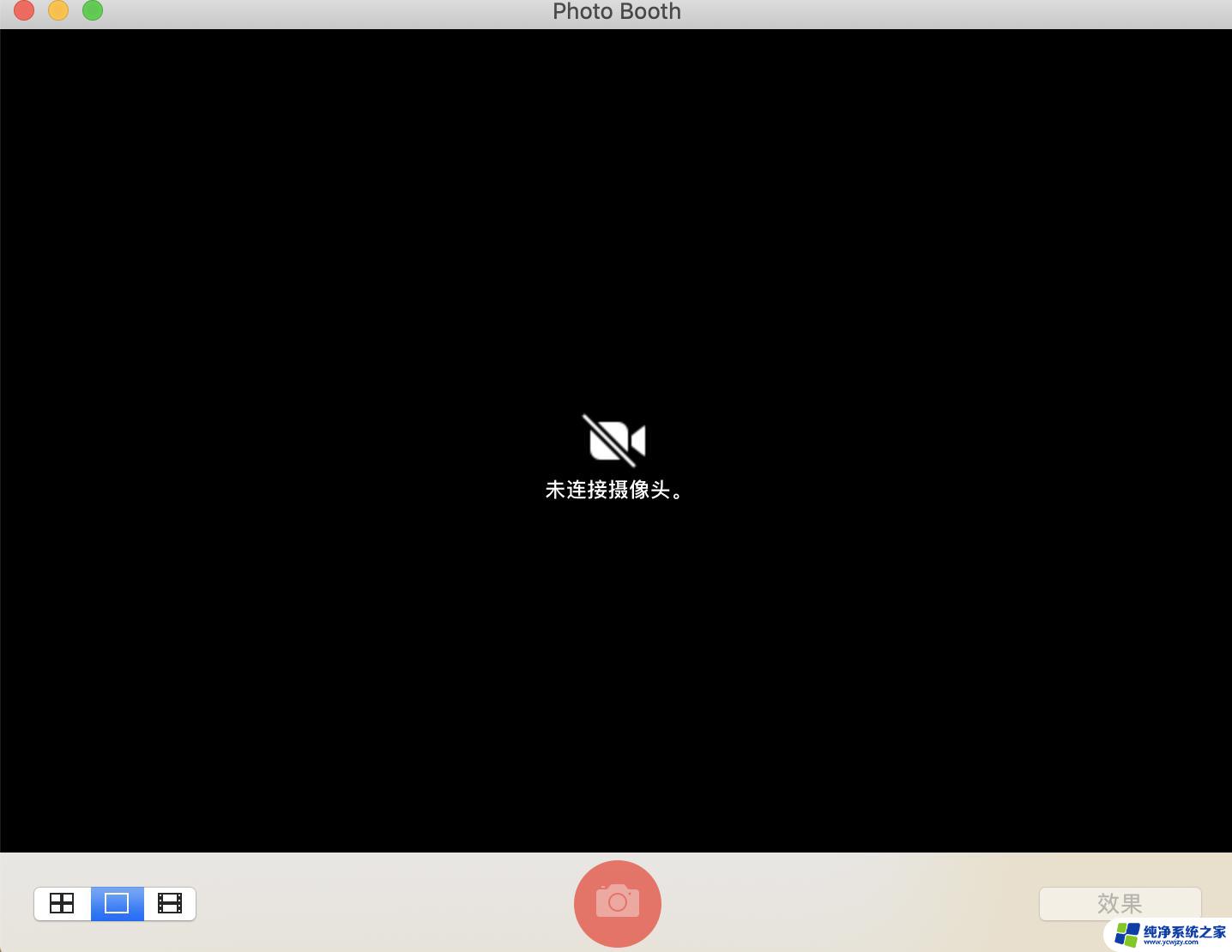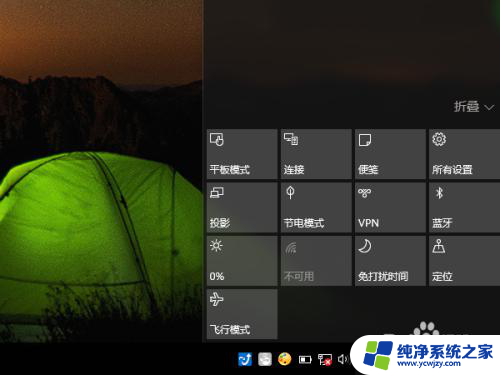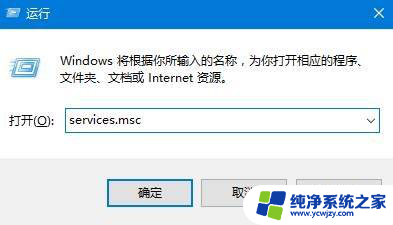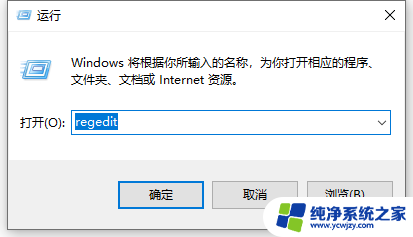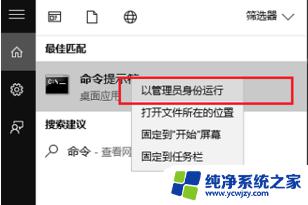win10笔记本电脑搜不到wifi Win10无法找到可用的WIFI信号怎么办
突然发现自己的Win10笔记本电脑搜不到WIFI信号,这让人非常困扰,经过多次尝试,仍然无法找到可用的WIFI信号。对于这种问题,我们应该如何解决呢?以下是一些可能的解决方案。
步骤如下:
1.当无线网络连接成功重启后,打开网络连接重新查看是否能搜索到WiFi信号。
方法一、通过FN+F2/F12组合键来重启无线功能。
目前主流的笔记本的键盘上都有打开或关闭无线功能的快捷键,一般是FN+F2。或者FN+F12,不同厂家生产的笔记本会有所区别,只要找到带有WIFI标识的按键,然后按FN+有WIFI标识的按键就可以重启无线网络功能。

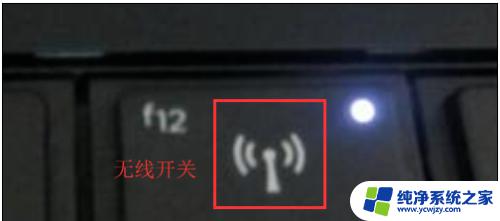
2.方法二、通过无线管理重启无线网络
A、桌面右键单击右下角无线连接标识,选择打开“网络和Internet设置”。
B、左边找到“WLAN”选项,点击后在右边选项框找到“更改适配器选项”,C、单击进入适配器选项界面。
D、在打开的网络管理界面中,找到无线网络连接,右键单击,选择禁用。
E、当无线网络连接变成灰色后,再右键单击,选择启用。
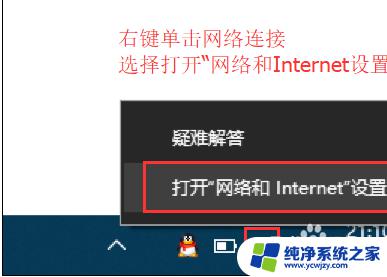

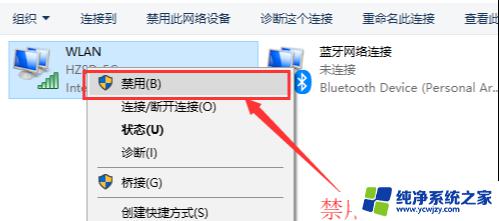
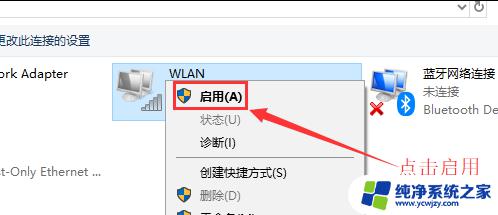
3.
方法三、通过批处理命令来重启无线网络
首先新建两个记事本,一个重命名为:关闭无线,另一个为:开启无线。将netsh interface set interface name="WLAN" admin=disable 命令复制到关闭无线的记事本中,然后将netsh interface set interface name="WLAN" admin=enable复制到开启无线的记事本中,然后将两个记事本的后缀名改为.bat的批处理文件,最后右键单击关闭无线.bat文件,选择以管理员身份运行,过一分钟后,重新右键单击开启无线.bat文件来开启无线网络连接。
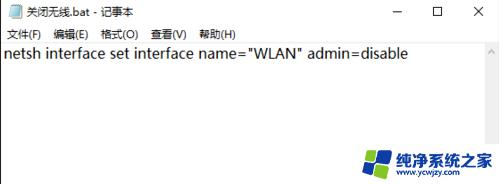
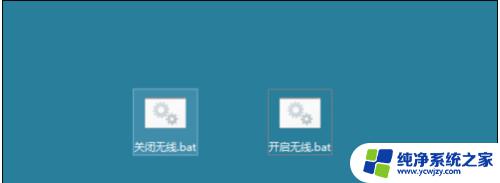
以上就是 win10 笔记本电脑无法搜到 wifi 的全部内容,如果你遇到了这种情况,可以按照本文提供的方法进行解决,非常简单快速,一步到位。