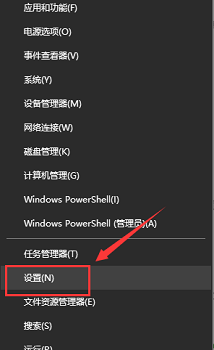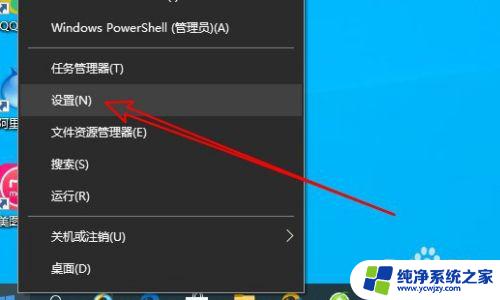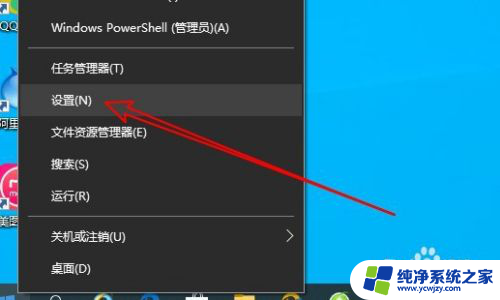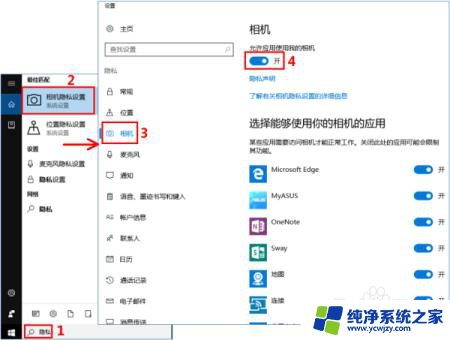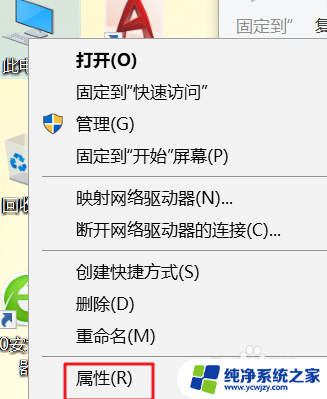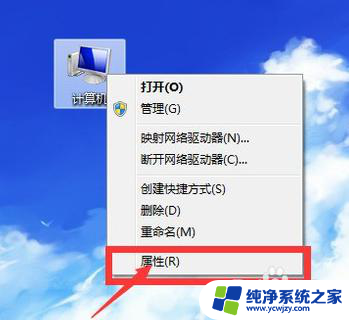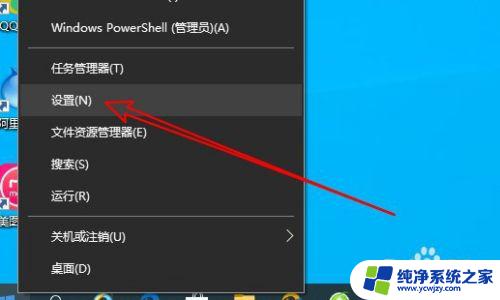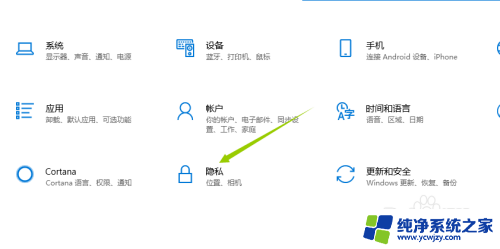win10笔记本电脑找不到摄像头设备怎么办
近年来随着科技的不断进步和智能设备的普及,笔记本电脑已经成为人们生活中必不可少的工具,有时候我们可能会遇到一些问题,比如在使用Win10笔记本电脑时,突然发现摄像头设备无法使用,甚至电脑无法检测到摄像头的存在。这种情况给我们的工作和生活带来了诸多不便,那么在遇到这种情况时应该如何解决呢?接下来我们就来探讨一下这个问题,看看我们可以采取哪些措施来修复这个问题。
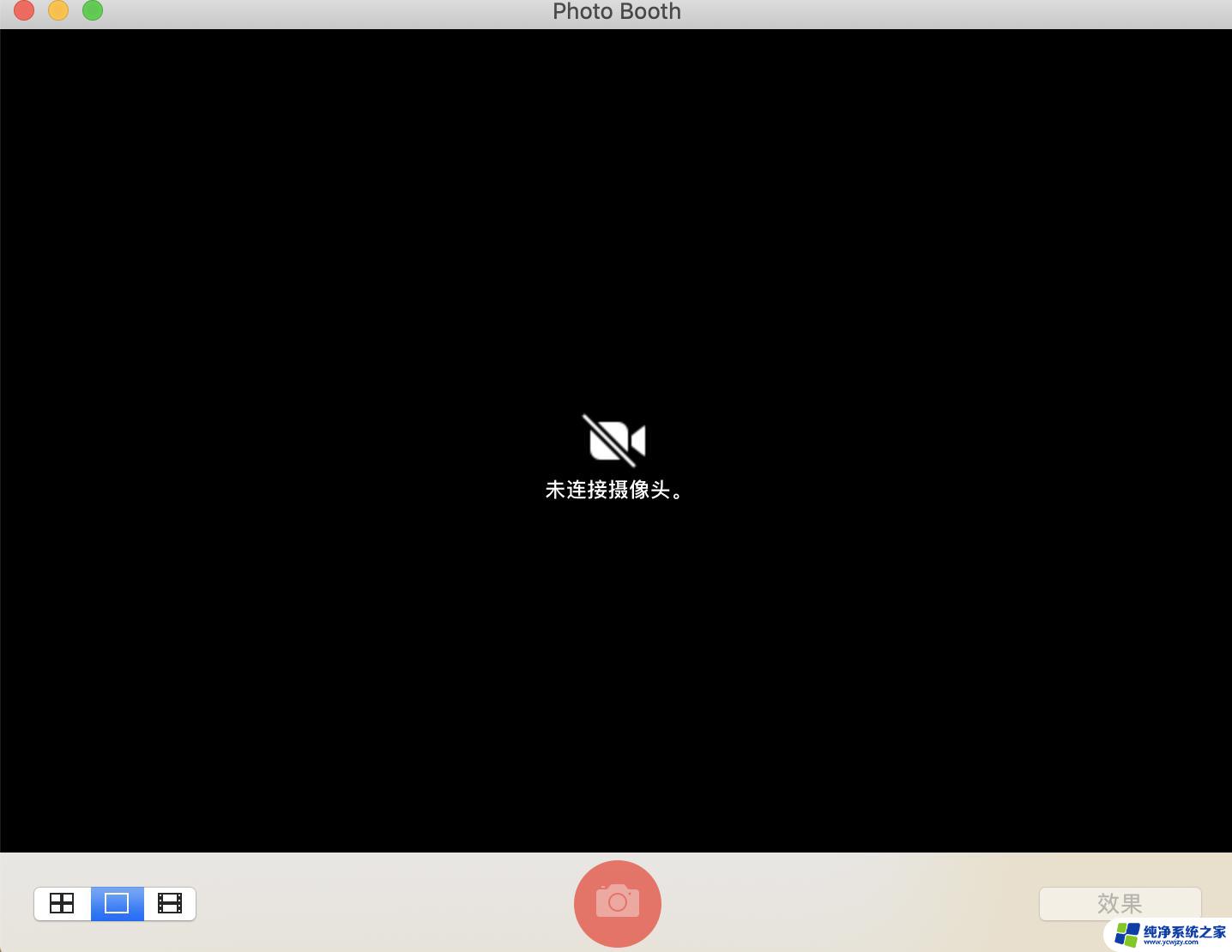
**一、检查硬件连接**
首先,确保摄像头与电脑的连接是稳固的。如果是外接摄像头,检查USB线是否插紧,并尝试更换不同的USB端口,以排除端口故障的可能性。对于内置摄像头,确保摄像头没有物理遮挡,且连接主板的线路没有松动或损坏。
**二、检查驱动程序**
摄像头需要正确的驱动程序才能正常工作。可以在设备管理器中查看摄像头设备,如果设备旁边有黄色感叹号或问号,说明驱动程序存在问题。此时,可以尝试更新驱动程序。可以访问电脑制造商或摄像头制造商的官方网站,下载并安装最新的驱动程序。如果更新后问题依旧,可以考虑卸载旧驱动程序后重新安装。
**三、检查系统设置**
有时,操作系统的设置可能会阻止摄像头的使用。在Windows系统中,可以进入“设置”应用。选择“隐私”选项,确保“允许应用访问你的摄像头”已开启,并检查具体的应用是否有权限访问摄像头。在macOS上,则需要进入“系统偏好设置”,点击“安全性与隐私”,在“隐私”选项卡中确认摄像头应用有权限访问。
**四、尝试其他应用**
如果摄像头在某个特定应用中无法被检测到,可以尝试使用其他应用(如系统自带的相机应用或第三方通信应用)来测试摄像头是否工作正常。这有助于确定问题是否出在特定的应用上。
**五、重启摄像头服务**
在某些情况下,重启摄像头服务可以解决检测不到的问题。在Windows系统中,可以通过服务管理器找到并重启“Windows Camera Frame Server”或“Windows Camera”服务。
通过以上步骤,大多数电脑检测不到摄像头的问题都可以得到解决。如果问题依旧存在,建议联系电脑制造商的技术支持或咨询专业技术人员进行进一步的诊断和维修。
以上就是win10笔记本电脑找不到摄像头设备怎么办的全部内容,还有不清楚的用户就可以参考一下小编的步骤进行操作,希望能够对大家有所帮助。