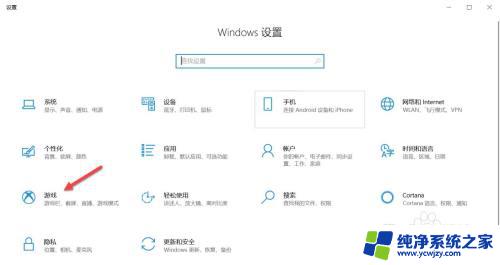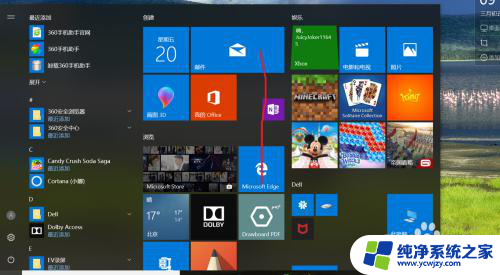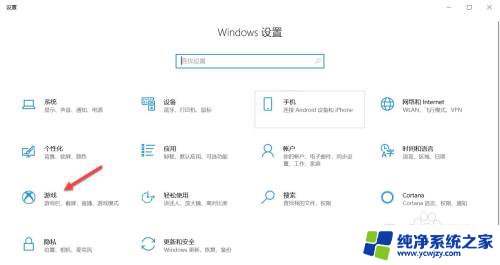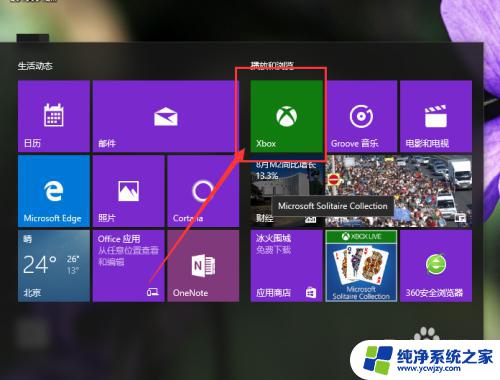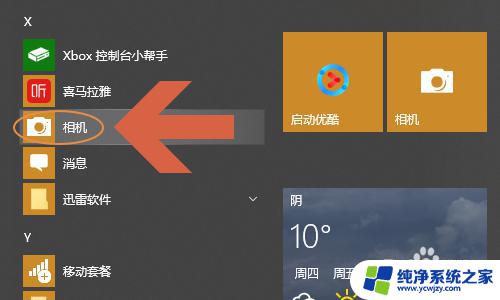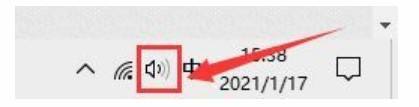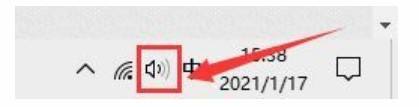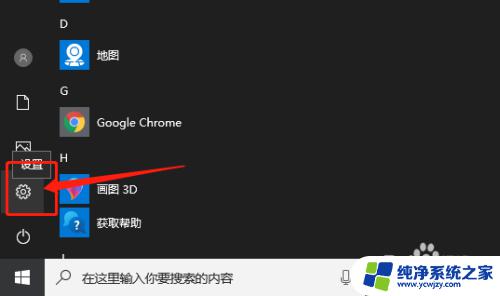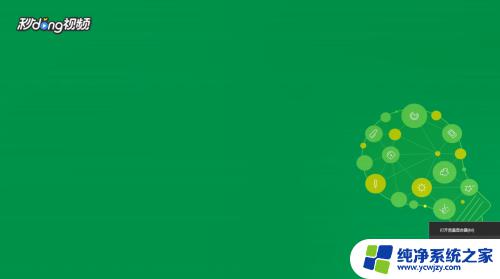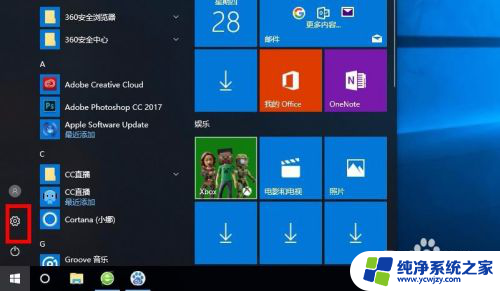win10 桌面录制 win10录屏工具桌面录制步骤
更新时间:2024-02-06 12:06:36作者:jiang
在现代科技的快速发展下,电脑已成为我们生活中必不可少的工具之一,而在电脑的操作过程中,我们常常需要进行屏幕录制,以便将重要的操作或者精彩的时刻记录下来。为了满足这一需求,微软推出了一款便捷高效的桌面录制工具——Win10桌面录制。它不仅能够帮助我们轻松录制屏幕上的动作,还能将录制的视频保存为高质量的文件,方便我们进行编辑和分享。接下来让我们一起来了解一下Win10桌面录制工具的使用步骤。
步骤如下:
1.在电脑上打开设置界面,点击游戏。
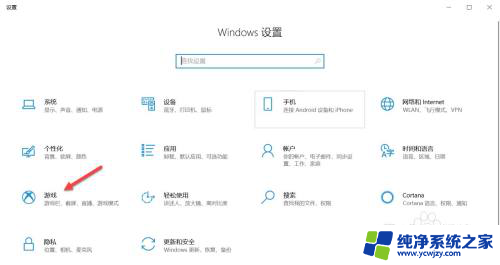
2.进入游戏栏,开启录制开关。
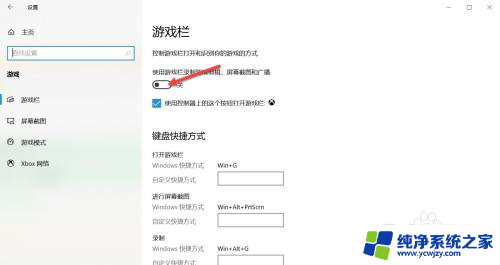
3.找到录制和开始停止录制的快捷键,也可以自定义快捷键。
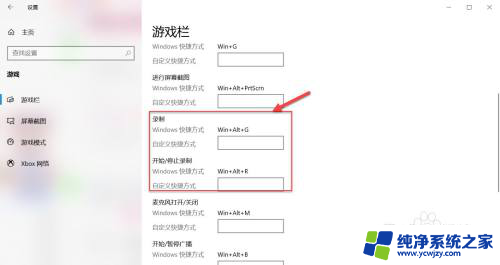
4.用快捷键打开录制界面就可以对桌面进行录制。
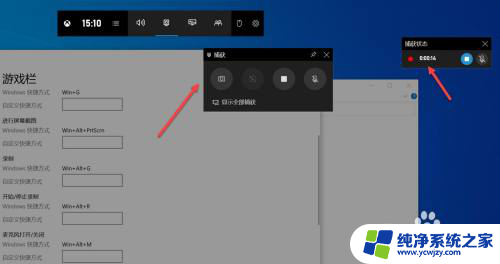
以上就是win10 桌面录制的所有内容,如果你遇到了这种情况,可以尝试根据我的方法来解决,希望对大家有所帮助。