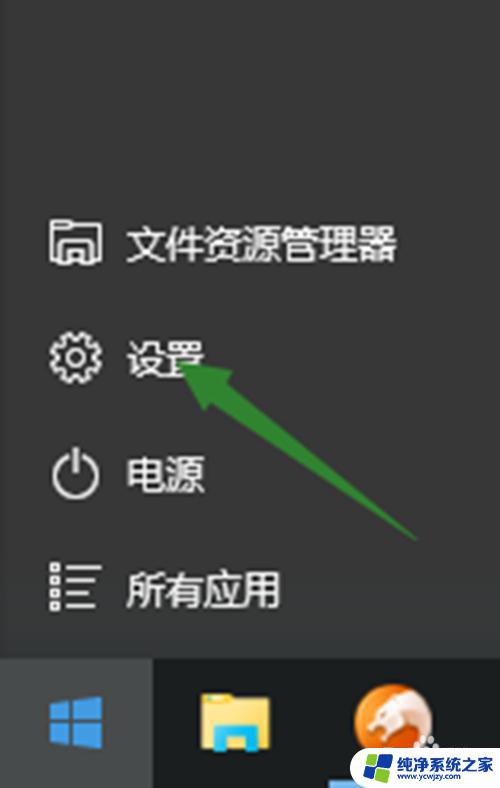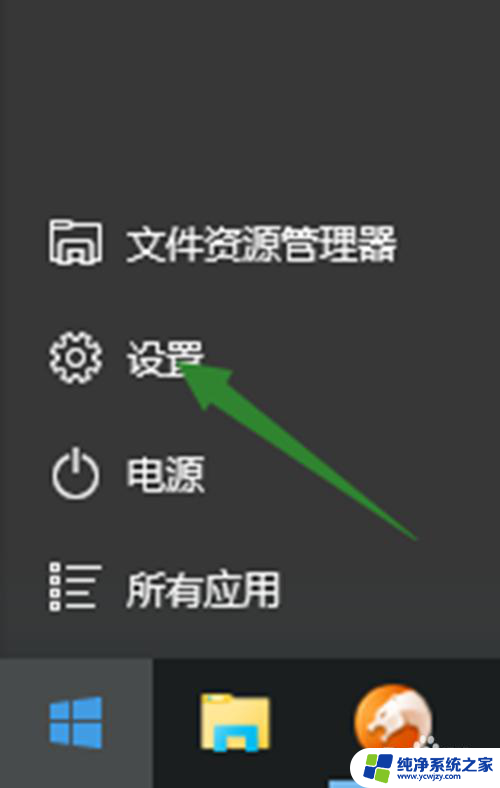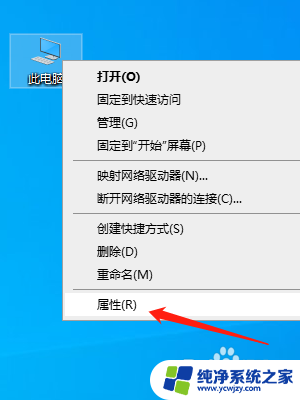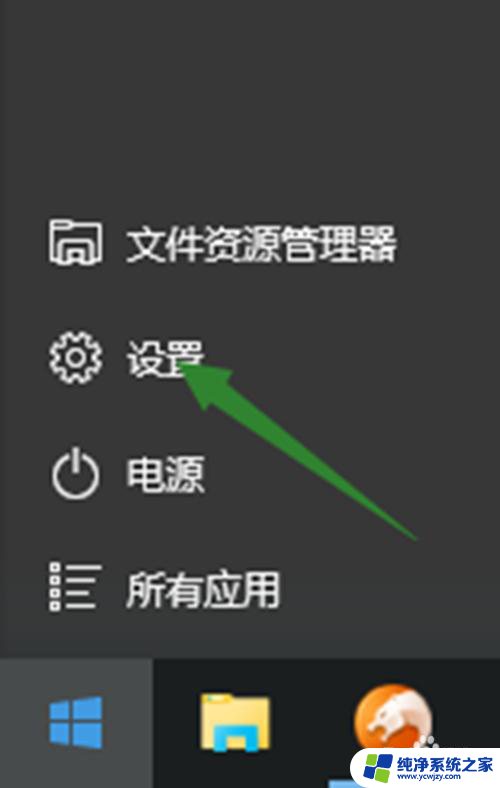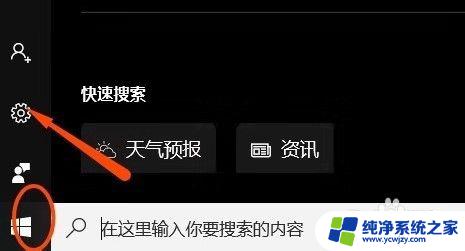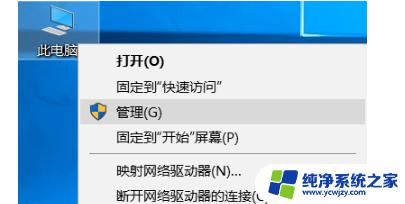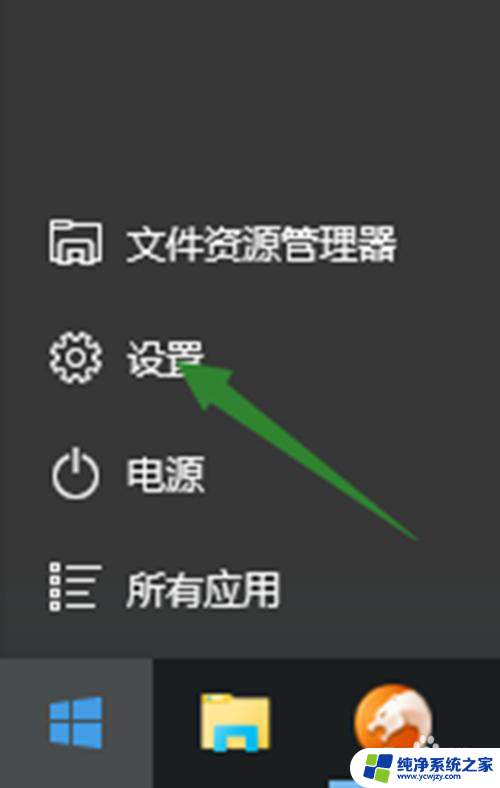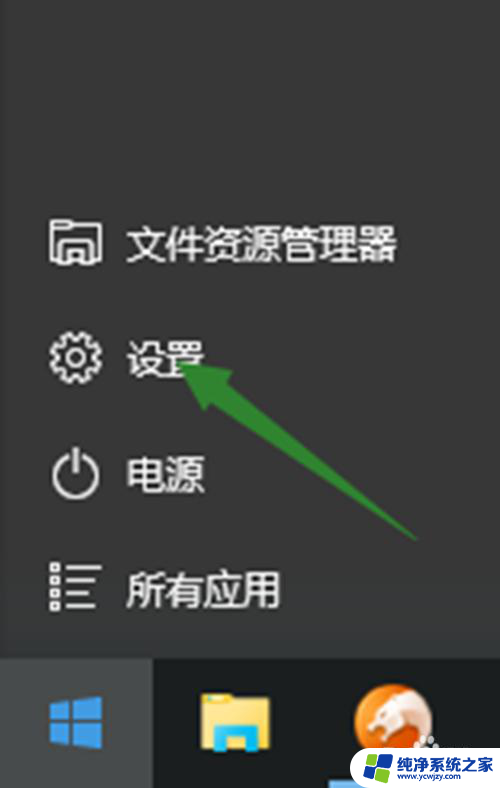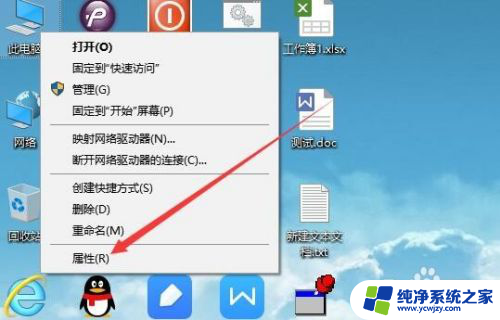win10电脑麦克风不好使 win10声音无法输入的解决方法
在使用Win10电脑时,有时我们可能会遇到麦克风无法正常工作或声音无法输入的情况,这对于需要进行语音通话、语音识别或者录制声音的用户来说,无疑是一个令人困扰的问题。幸运的是针对这些问题,我们可以采取一些解决方法来重新恢复麦克风的功能。下面将介绍一些解决方法,帮助您解决Win10电脑麦克风不好使和声音无法输入的问题。
方法如下:
1.在开始菜单中依次点击:设置→隐私→麦克风,确定“允许应用使用我的麦克风”项已经打开。如果没有打开,点击打开,问题基本就可解决。
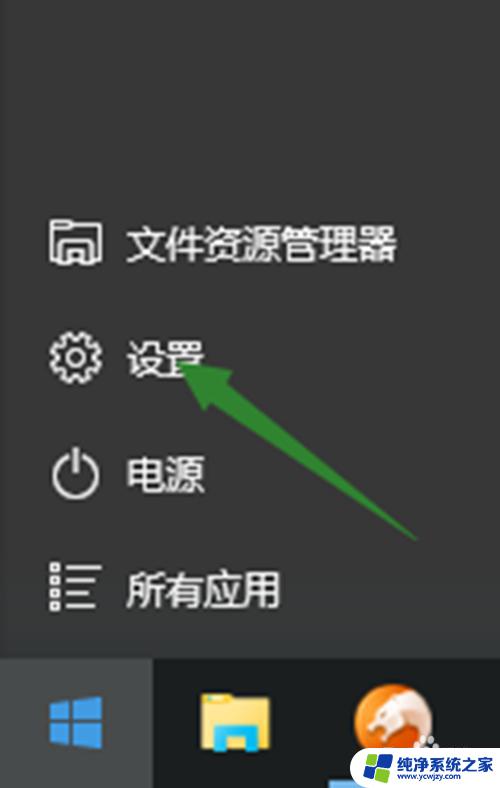
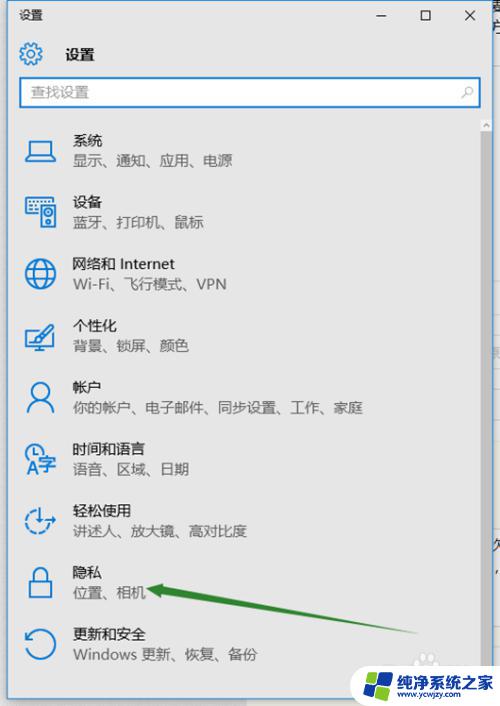
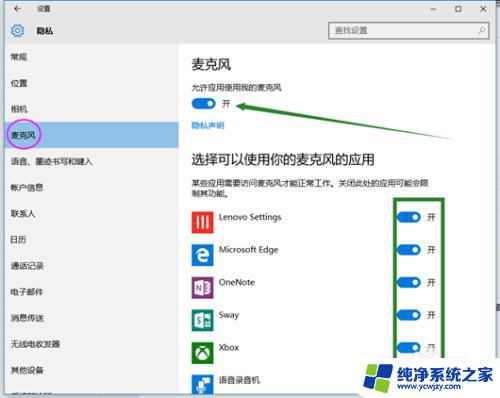
2.在开始菜单处单击鼠标右键选择“设备管理器”进入,选择“音频输入和输出”下的麦克风。查看驱动是否安装原版驱动,是否正常安装,建议将驱动卸载,然后用主板原配光盘安装驱动,或去主板制造商的官网下载原配驱动重新安装。
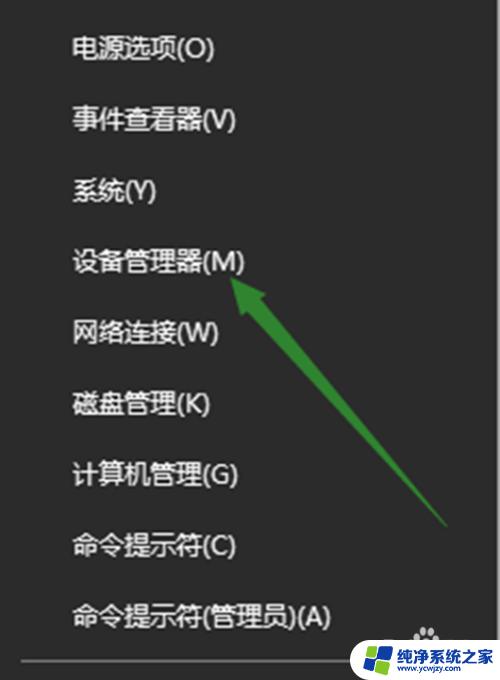
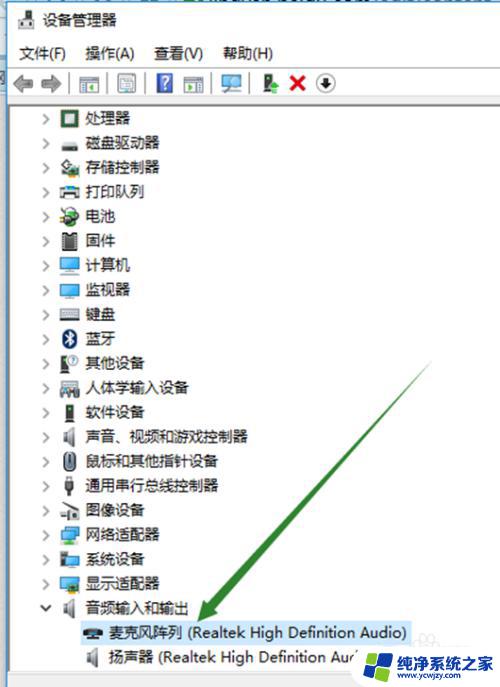
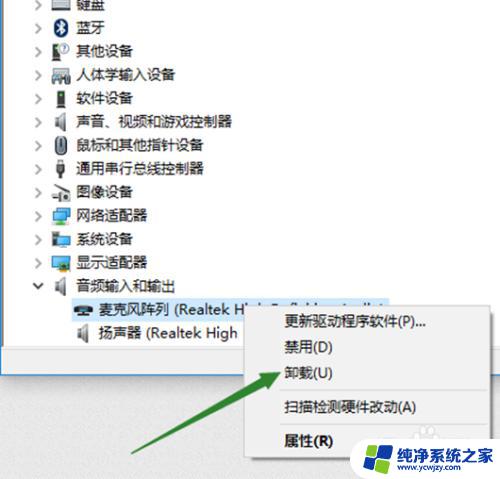
3.在电脑任务栏的音量图标上,点击鼠标右键,然后选择“录音设备”打开进入声音属性窗口,查看麦克风是否是为默认设备。如不是,则设为默认设备。
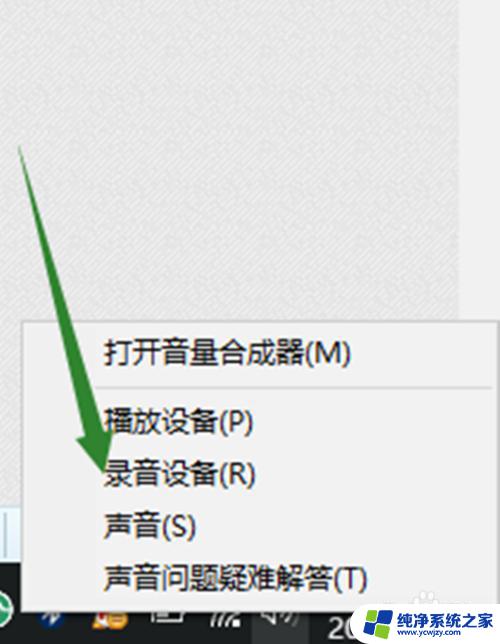
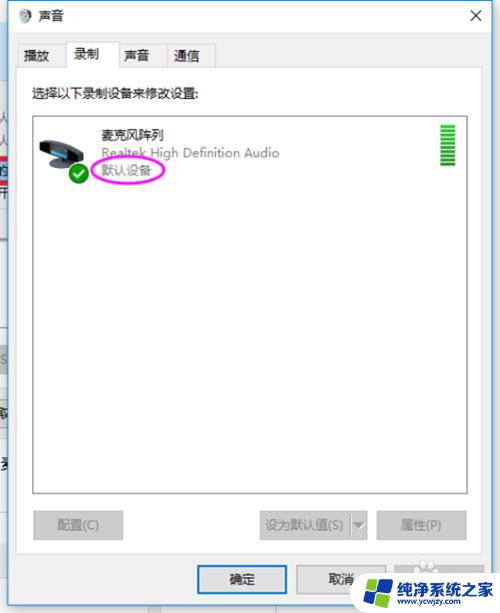
4.在声音属性窗口,选择麦克风。点击右下角的“属性”按钮进入麦克风属性选项框,在"级别“选项下,将”麦克风“和”麦克风加强“下的调试按钮都拖到最右边。确定之后依次退出。
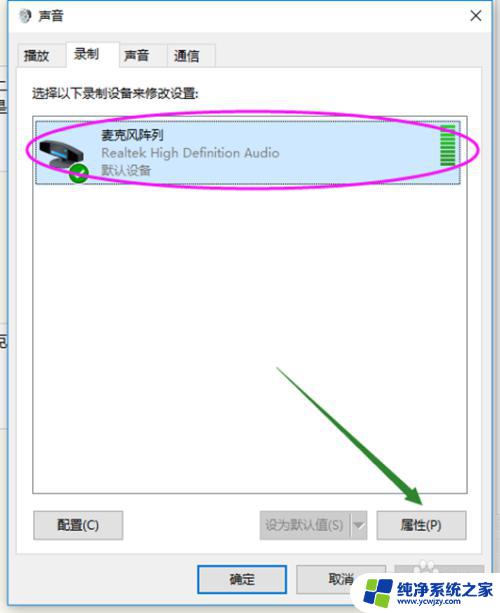
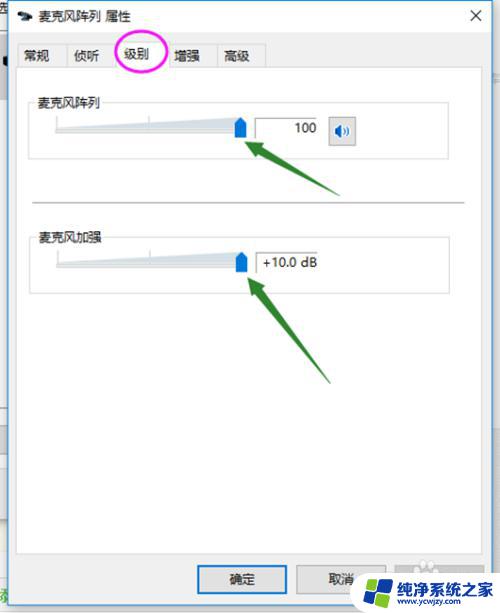
5.测试麦克风:在声音属性窗口,说话时麦克风右边的提示条会有反应。
或者在任务栏搜索栏中输入录音机,打开电脑录音机程序。然后开始录音,看看是否可以正常录音,通过上面的设置,通常是可以使用的。
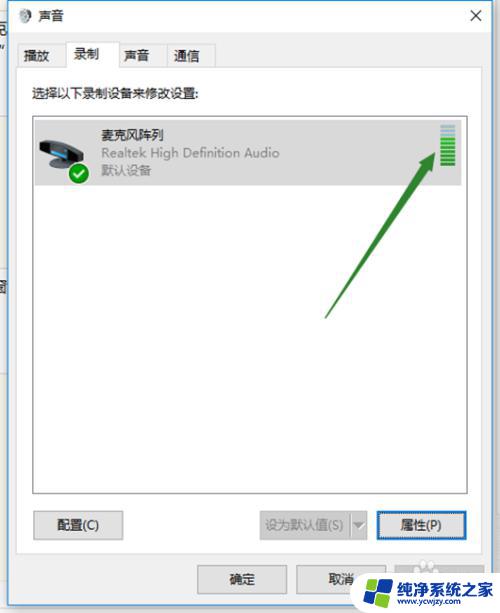
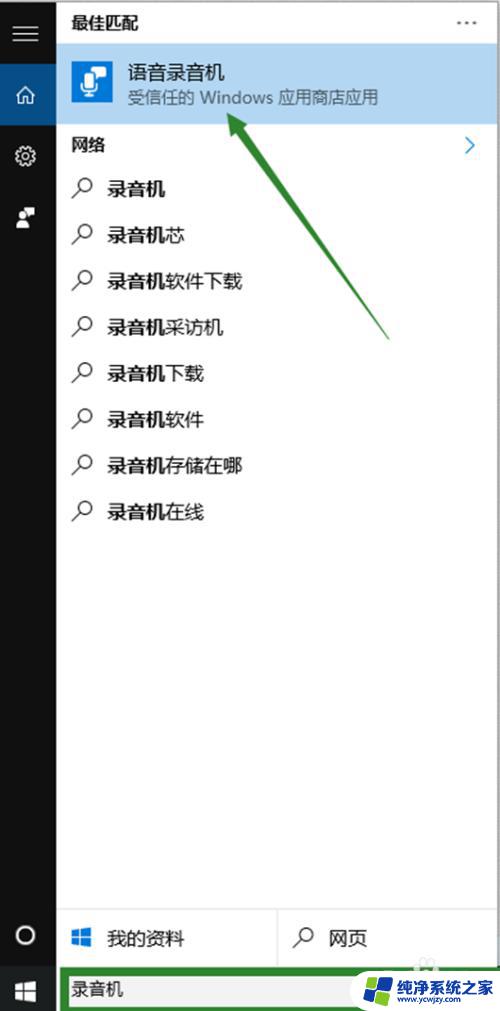
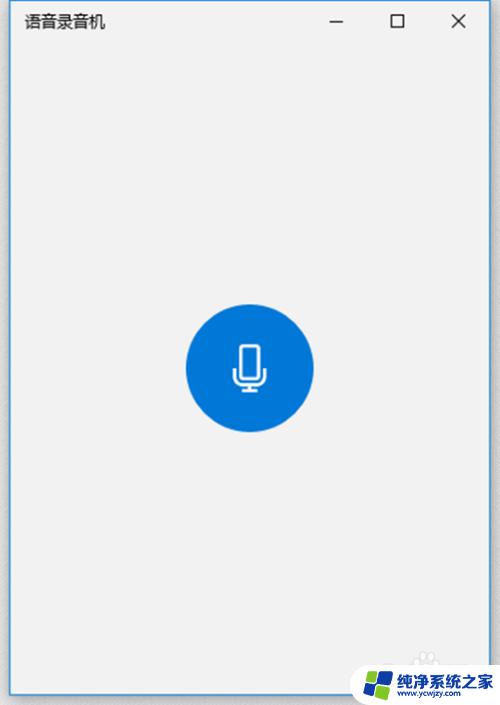
以上就是win10电脑麦克风无法使用的全部内容,如果您遇到同样的问题,请参照小编的方法进行处理,我们希望这些方法能够对您有所帮助。