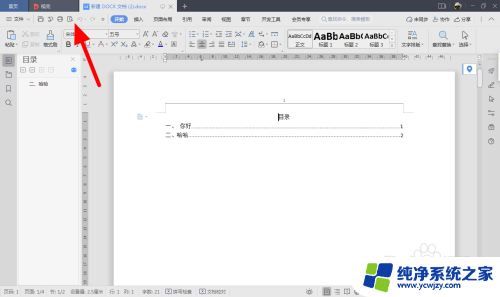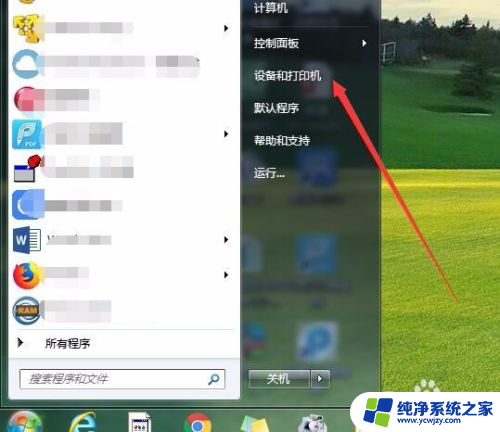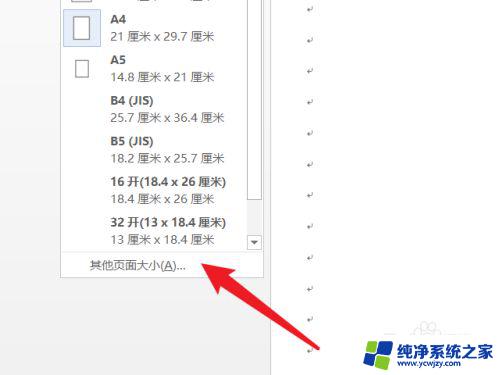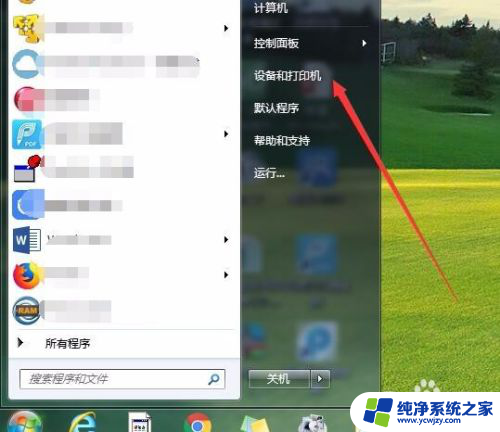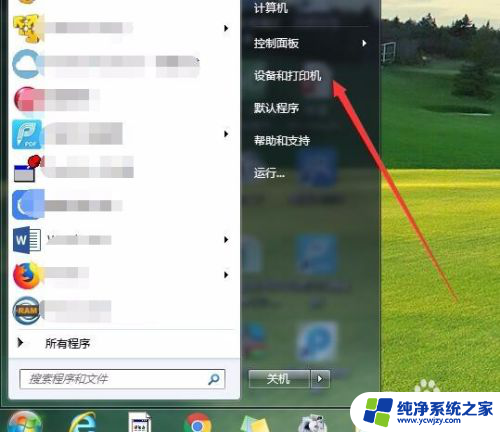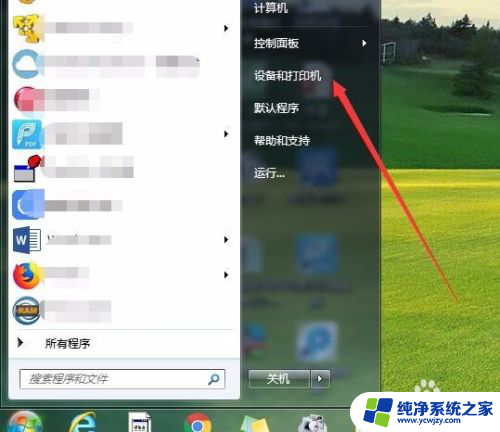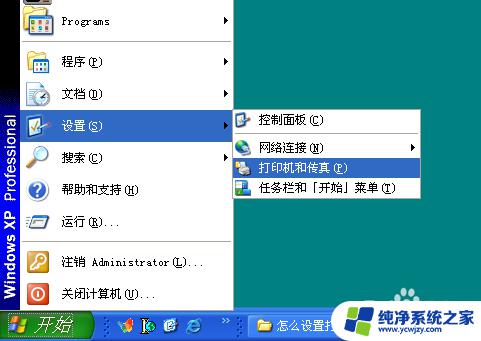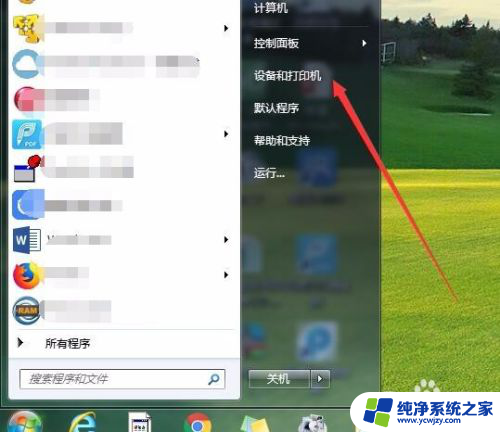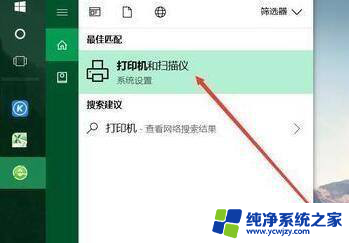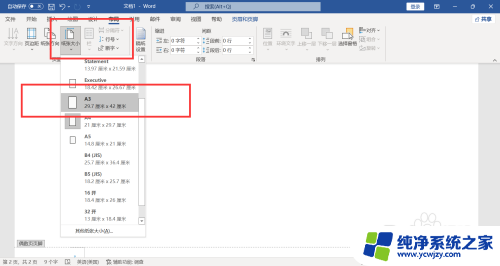打印机页面设置纸张大小怎么设置
打印机页面设置纸张大小是在打印文件时非常重要的一步,正确的纸张大小设置可以确保打印出的文件符合我们的需求,在打印机上设置自定义纸张大小也是非常常见的需求,比如打印名片或者特殊尺寸的文档。接下来我们将详细介绍如何在打印机上设置纸张大小,包括常规尺寸和自定义尺寸的设置方法。
具体方法:
1.在Windows桌面,依次点击“开始/设备和打印机”菜单项。
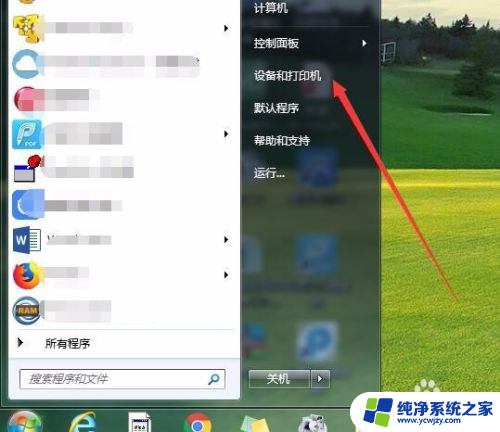
2.这时会打开设备和打印机的设置窗口,点击上面的工具栏上的“打印服务器属性”快捷链接。
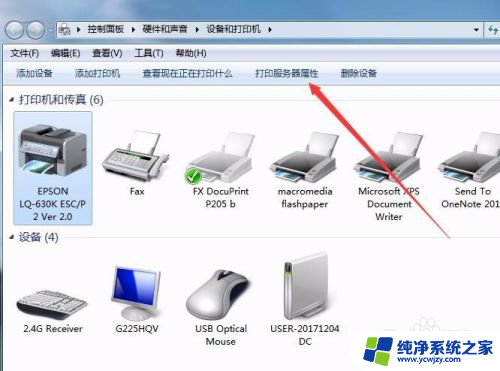
3.这时就会打开打印服务器属性窗口,在窗口中勾选“创建新表单”前面的复选框。
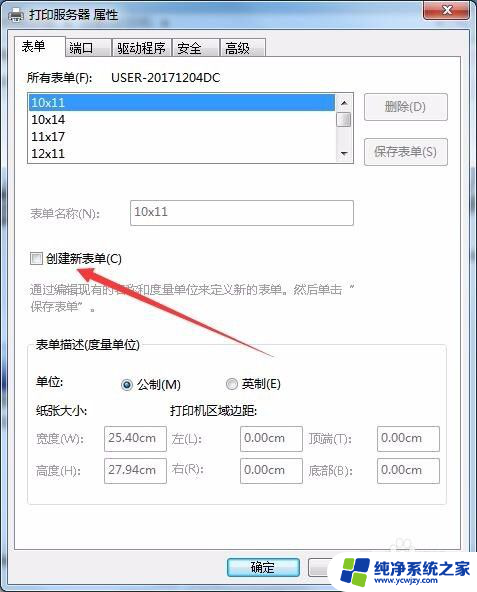
4.接下来就可以设置表单的名称,比如:出库单。然后自定义纸张的长度与宽度,同时还可以自定义打印区域,设置完成后点击“保存表单”按钮即可。
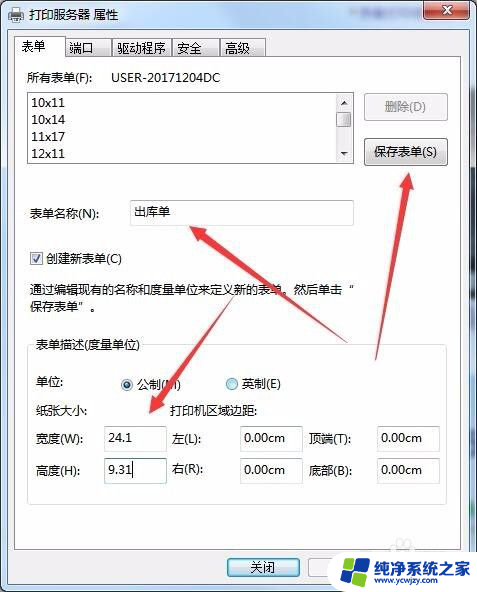
5.接下来右键点击打印机,在弹出菜单中选择“打印首选项”菜单项。

6.这时就会打开打印首选项窗口,点击右下角的“高级”按钮。
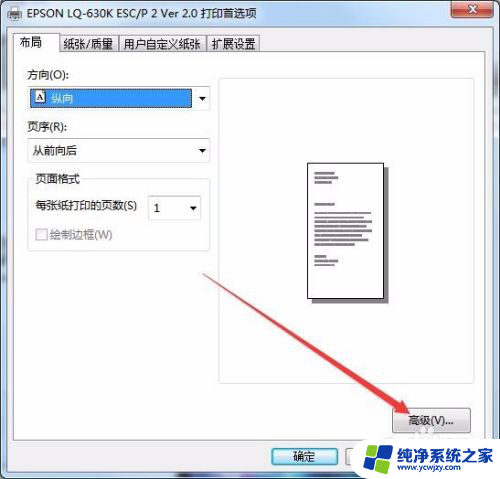
7.在打开的打印机高级选项窗口中,点击纸张规格下拉按钮。在弹出的下拉菜单中选择“出库单”菜单项。最后点击确定按钮。这样以后就可以使用方便的打印到该大小的纸张上了。
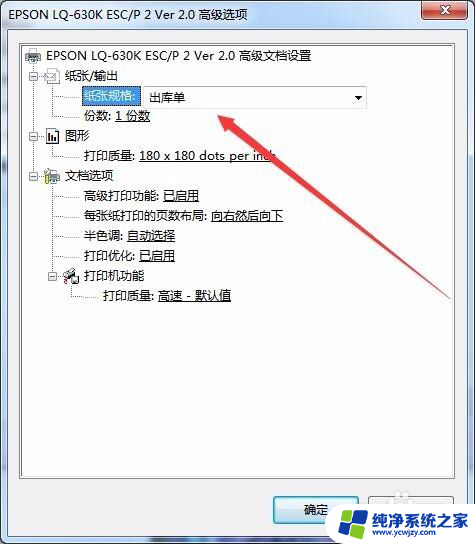
以上就是打印机页面设置纸张大小如何设置的全部内容,如果你遇到类似情况,请参照我的方法进行处理,希望对大家有所帮助。