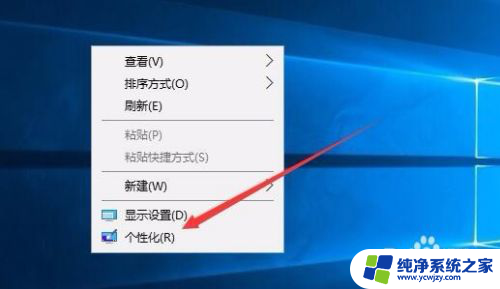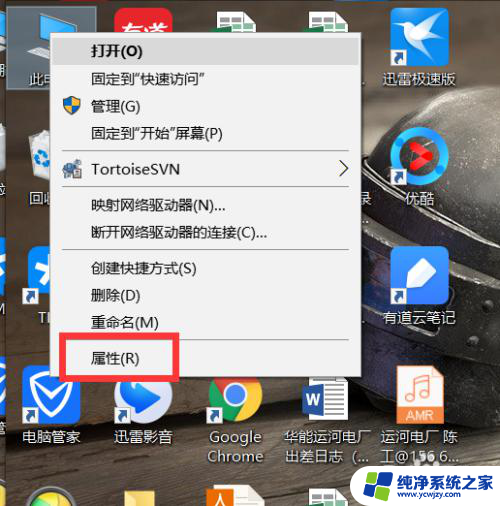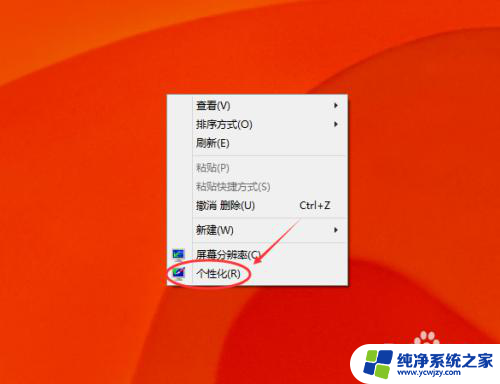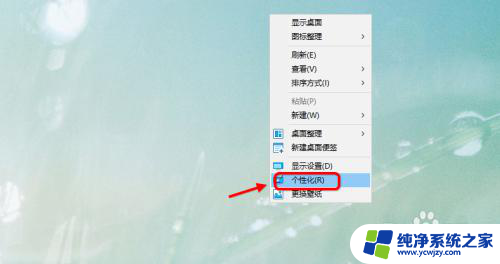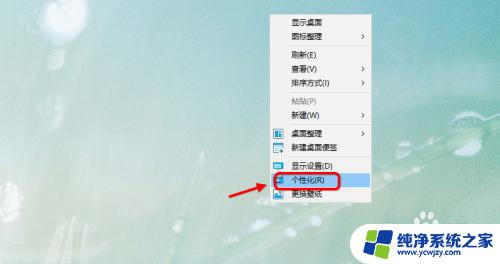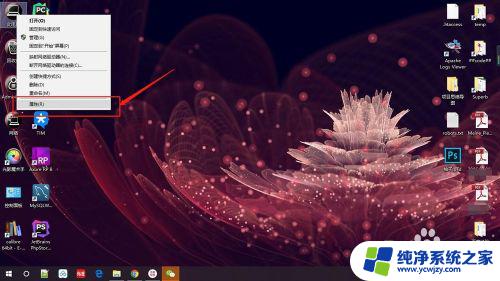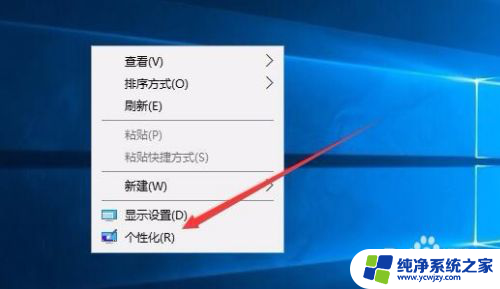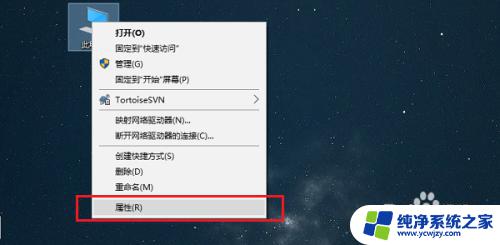win10出现保护你的计算机 电脑提示Windows已保护你的电脑如何取消
win10出现保护你的计算机,如今随着科技的不断进步和普及,大部分人的生活离不开电脑,然而在使用电脑的过程中,我们有时会遭遇一些突如其来的问题,例如当我们使用Windows 10操作系统时,有时会出现保护你的计算机这样的提示。这个提示提醒我们,Windows已经为我们的电脑提供了保护,但有时候我们也会想知道如何取消这个保护。那么对于这个问题,我们应该如何解决呢?下面将会给大家详细介绍取消Windows保护的方法。
步骤如下:
1.方法一:
2.1、在弹出“Windows已保护你的电脑”提示后,点击“更多信息”选项。
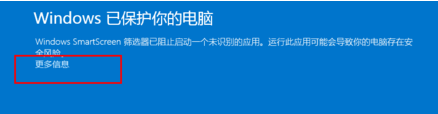
3.2、然后会出现该应用的简要信息,点击“仍要运行”即可。下次就不会出现禁止软件运行的提示。
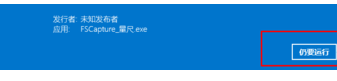
4.方法二:
5.1、上面的方法只能允许指定的软件,如果想要应用到所有的软件。先打开开始——控制面板。
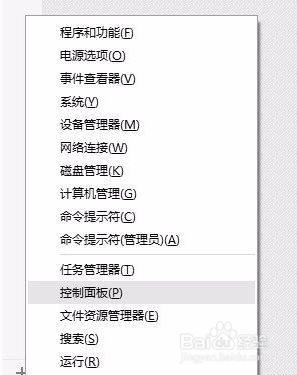
6.2、在图标查看方式下,点击打开“操作中心”。
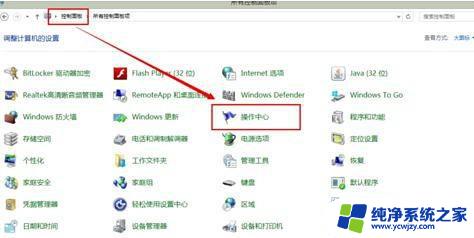
7.3、点击左上角的“更改Windows SmartScreen筛选器设置”选项。
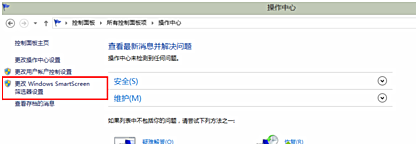
8.4、选择“不执行任何操作(关闭windows smartscreen筛选器)”选项,然后点击确定即可。
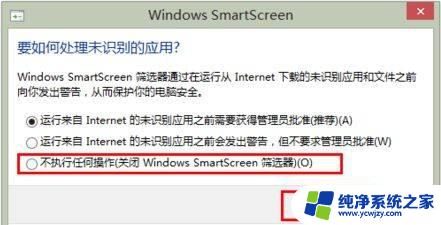
以上是Win10出现保护您的计算机所需要知道的全部内容,如果您还不了解如何操作,请按照我们提供的方法进行步骤,希望这篇文章能够帮助到您。