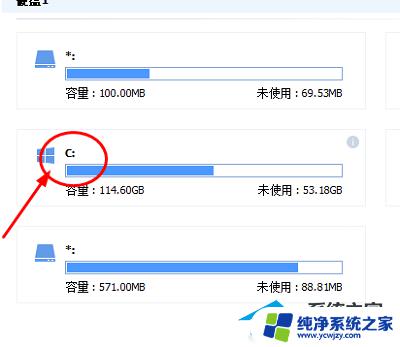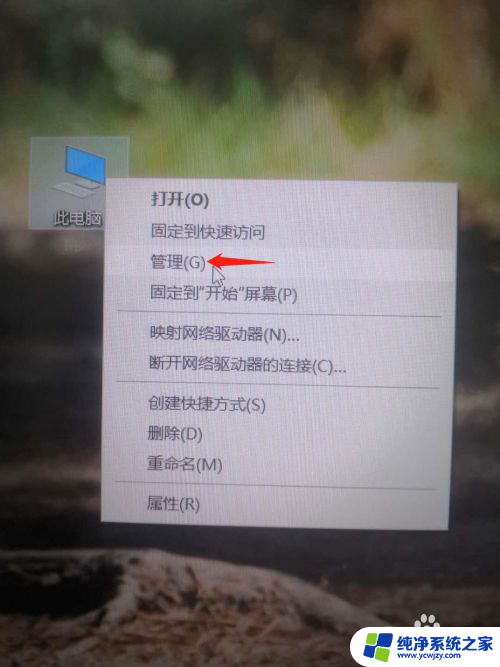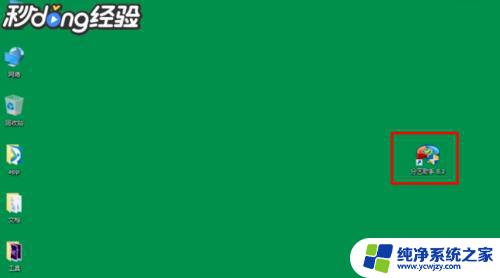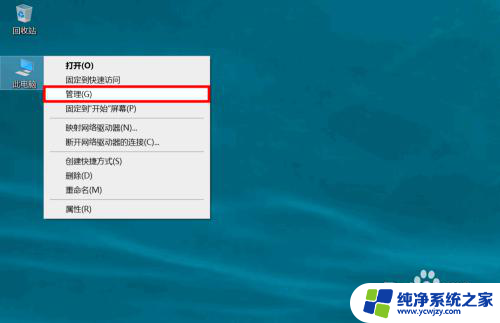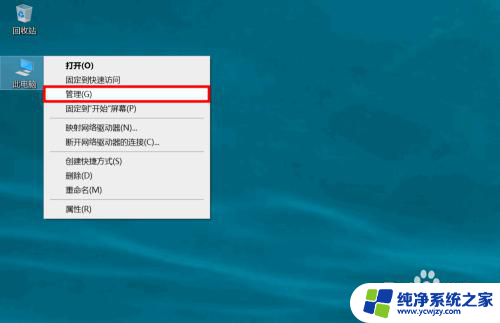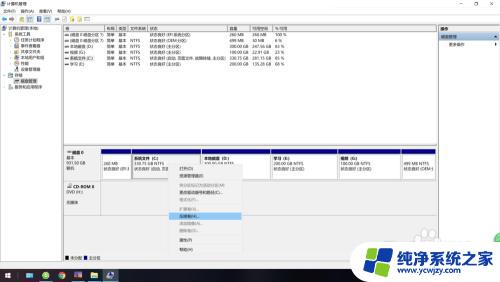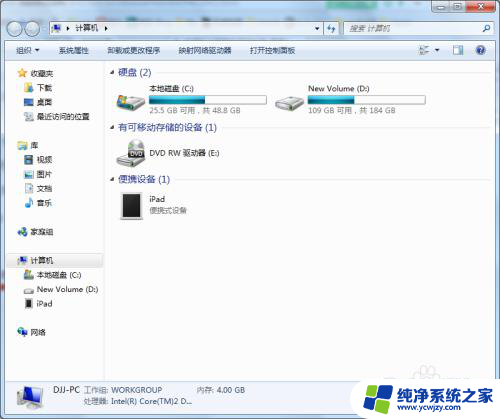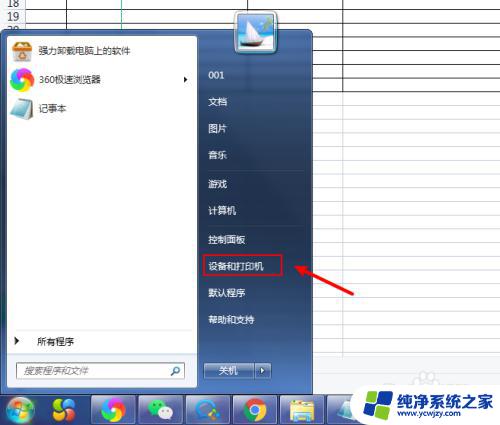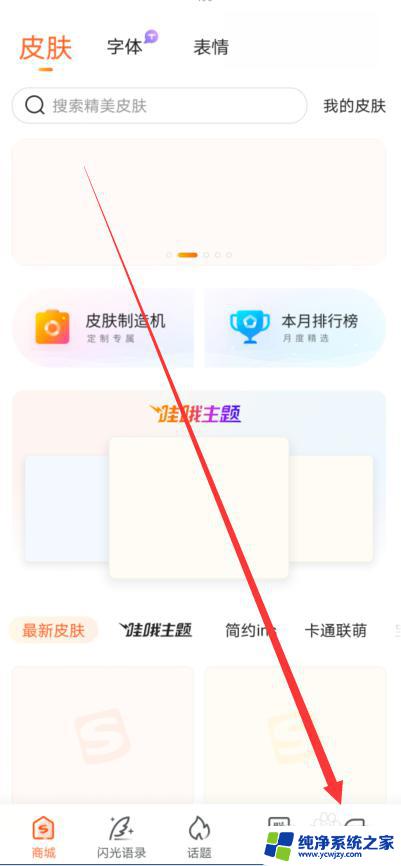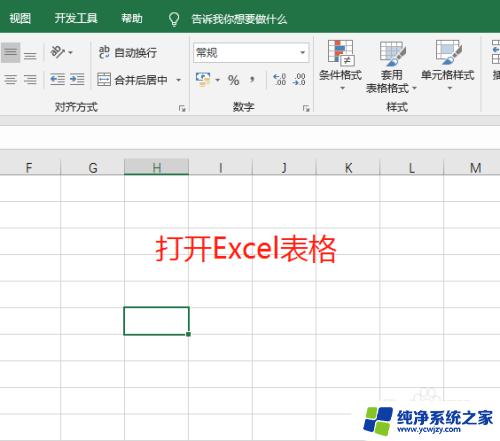电脑如何扩容C盘?简单教程帮你解决扩容问题
电脑如何扩容c盘,电脑作为现代人们生活工作中必不可少的工具,随着使用时间的增长,往往会遇到C盘空间不足的问题,当我们的电脑C盘容量不够时,不仅会影响系统的运行速度和稳定性,还会导致无法安装新的软件和存储更多的文件。幸运的是我们可以通过一些方法来扩容C盘,以满足我们对电脑储存空间的需求。本文将介绍一些常见的扩容C盘的方法,帮助大家更好地利用电脑资源,提高工作效率。无论是通过清理垃圾文件、调整系统设置还是使用第三方软件,我们都可以找到适合自己的方式来扩容C盘。接下来我们将深入探讨这些方法,希望能对大家有所帮助。
具体方法:
1.右键此电脑,点击管理
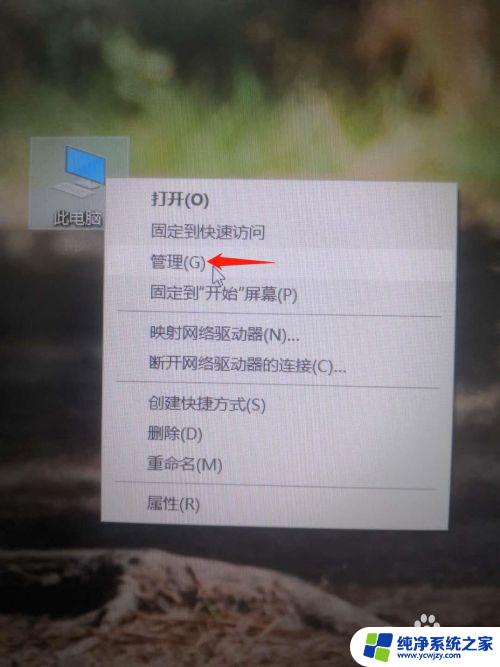
2.选择磁盘管理,点击打开C盘相邻的E盘
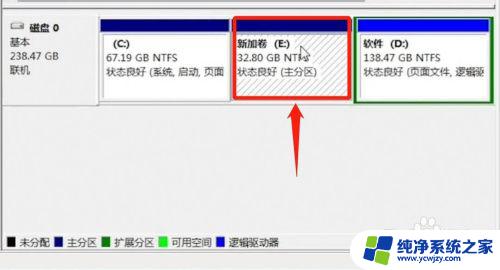
3.把里面的文件复制粘贴进行保存
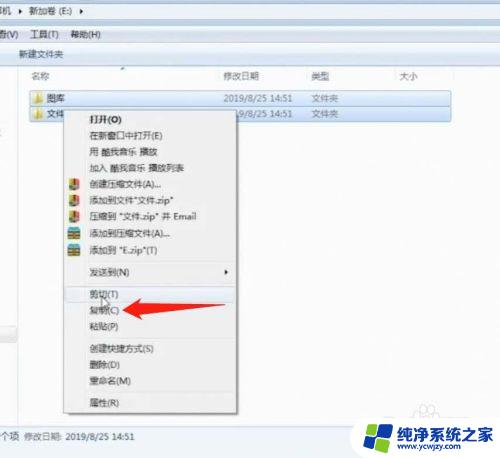
4.右键相邻E盘,点击删除卷
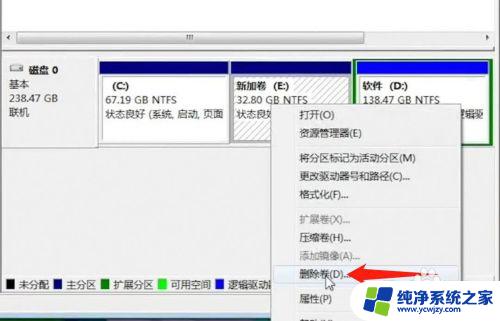
5.右击C盘,点击扩展卷
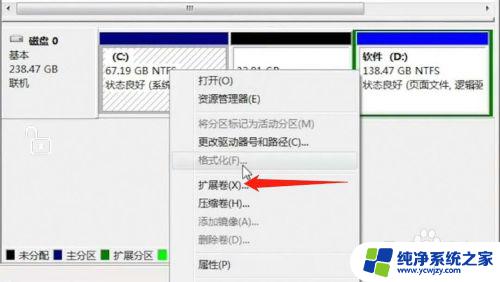
6.C盘就扩容完成了
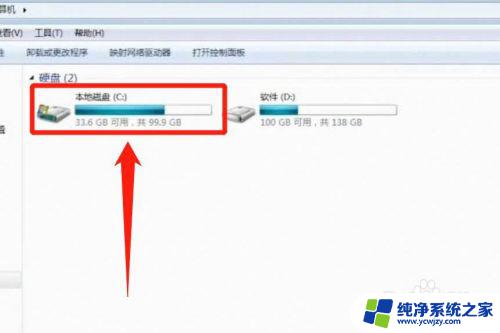
7.总结:
1.右键此电脑,点击管理
2.选择磁盘管理,点击打开C盘相邻的E盘
3.把里面的文件复制粘贴进行保存
4.右键相邻E盘,点击删除卷
5.右击C盘,点击扩展卷
6.C盘就扩容完成了

以上就是如何扩容C盘的全部内容,如果你遇到这种情况,可以按照本文的步骤进行解决,操作简单快捷。