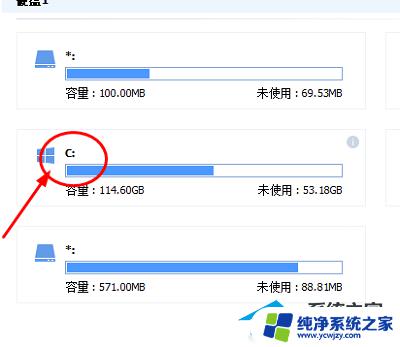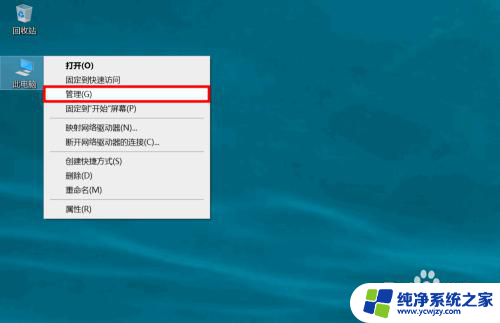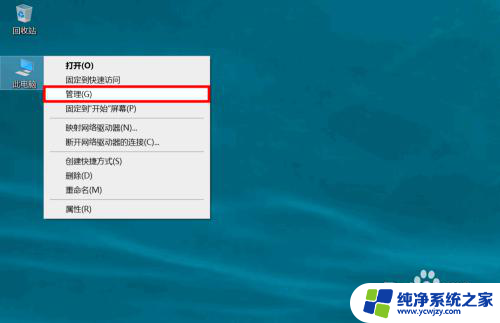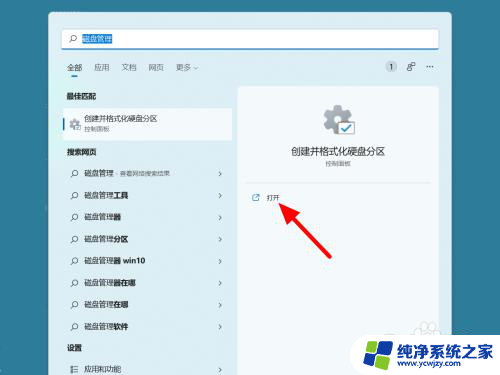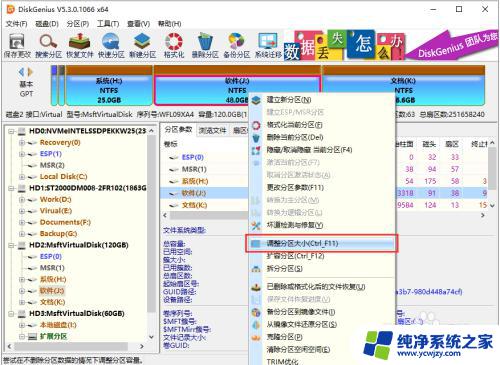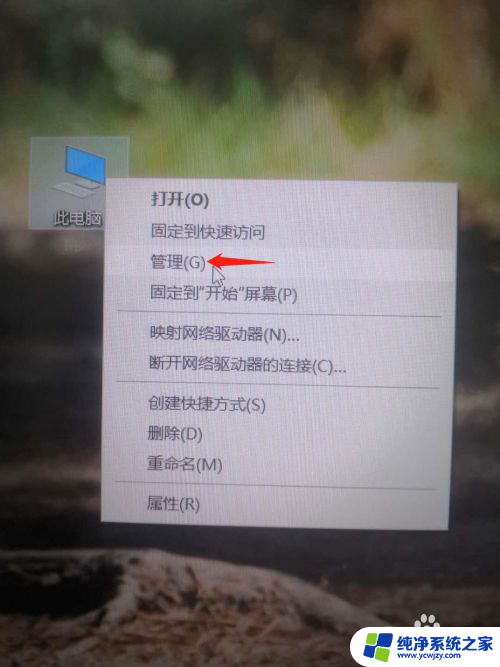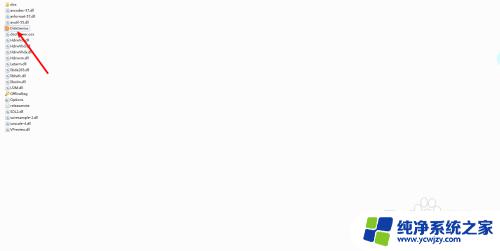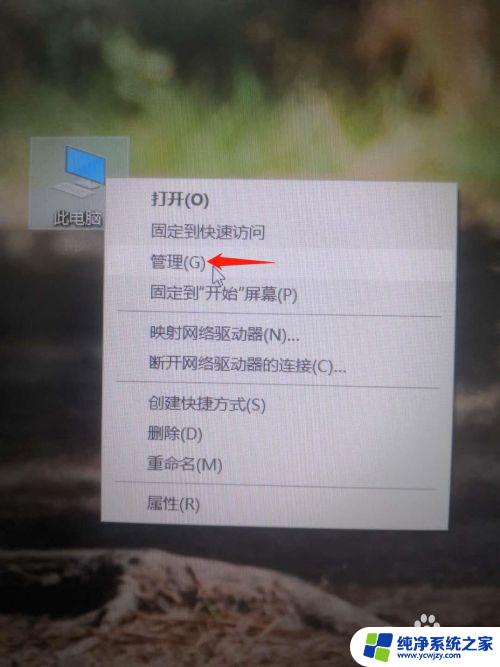无损分区助手怎么扩大c盘 分区助手如何扩大C盘容量
更新时间:2023-09-13 13:03:40作者:xiaoliu
无损分区助手怎么扩大c盘,随着时间的推移,我们的电脑硬盘上的C盘容量可能会变得越来越小,而导致我们无法存储更多的文件和程序,幸运的是有一个名为无损分区助手的工具可以帮助我们扩大C盘的容量。无损分区助手是一款功能强大且易于使用的软件,它可以帮助我们重新分配硬盘空间,让C盘获得更多的存储空间,而无需重新安装操作系统或丢失任何数据。如何使用分区助手来扩大C盘的容量呢?下面将为大家介绍具体的操作步骤。
步骤如下:
1打开分区助手软件。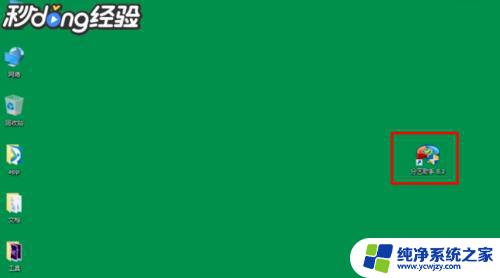 2选择一个剩余空间较多的磁盘。
2选择一个剩余空间较多的磁盘。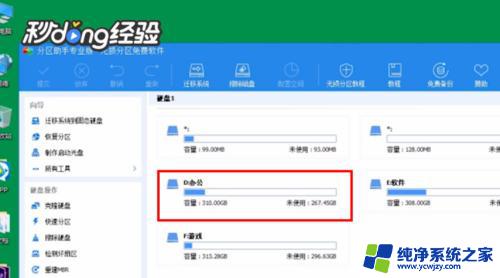 3点击“配置空间”。
3点击“配置空间”。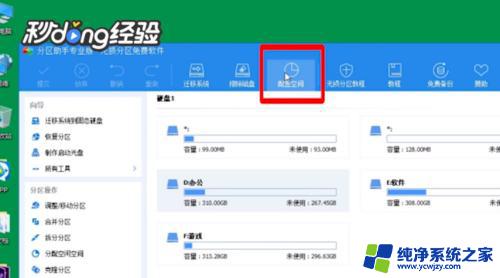 4调整分配大小。
4调整分配大小。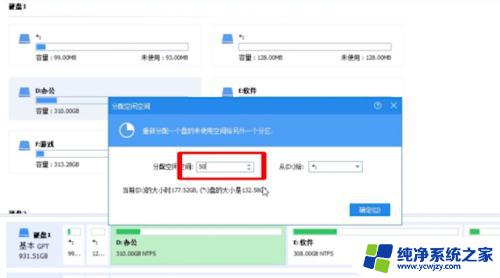 5选择从D盘给C盘。
5选择从D盘给C盘。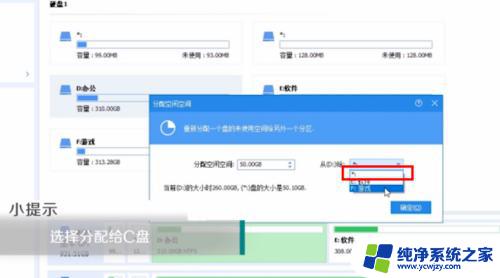 6点击“确定”,等到分配完成即可看到C盘的空间扩大。
6点击“确定”,等到分配完成即可看到C盘的空间扩大。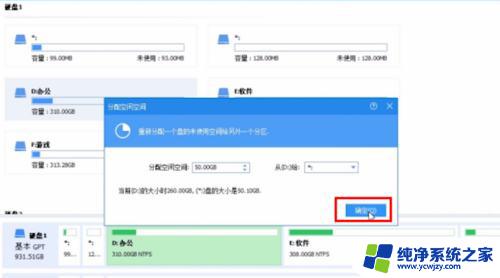 7总结如下。
7总结如下。
以上就是无损分区助手如何扩大C盘的全部内容,需要的用户可以根据小编的步骤进行操作,希望这些步骤能够对大家有所帮助。