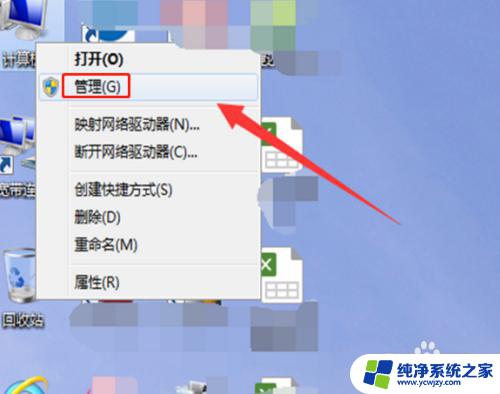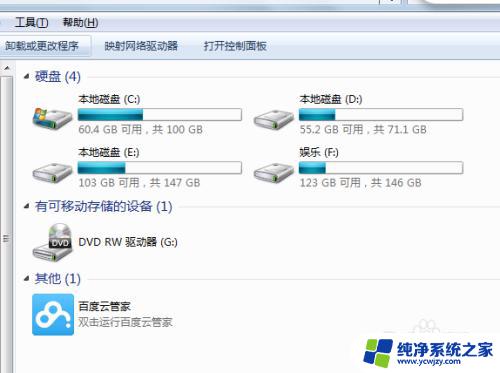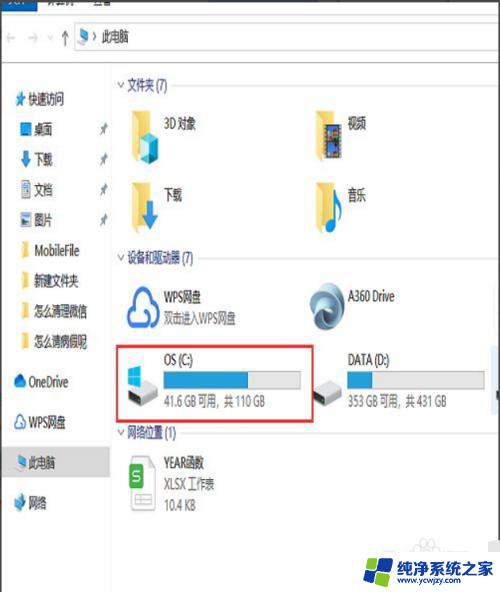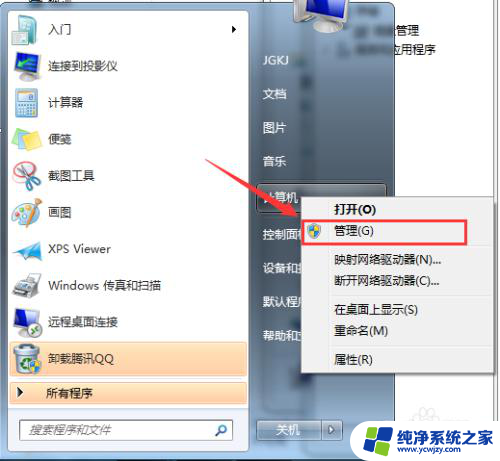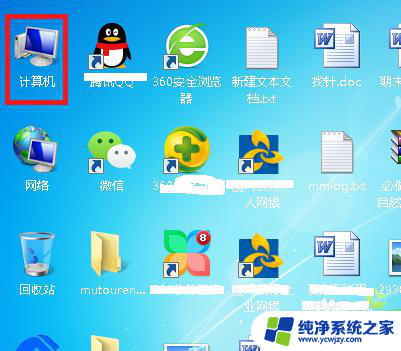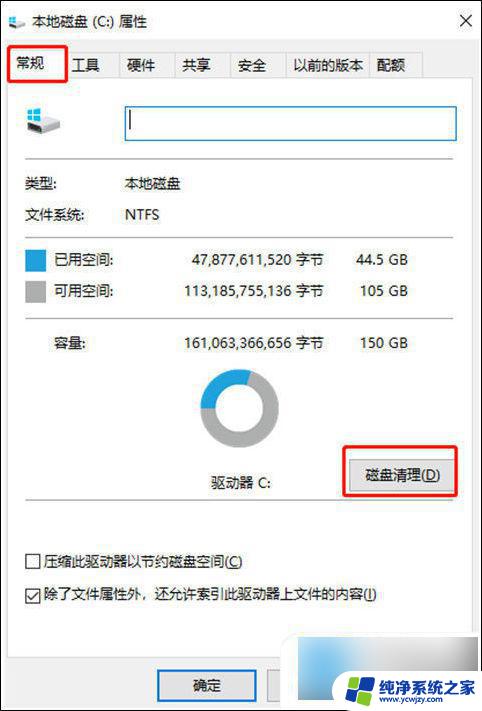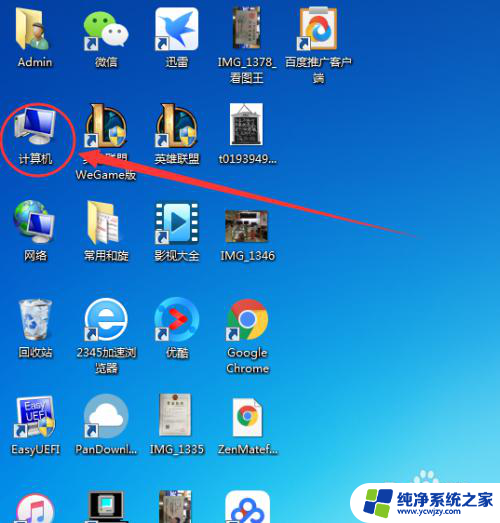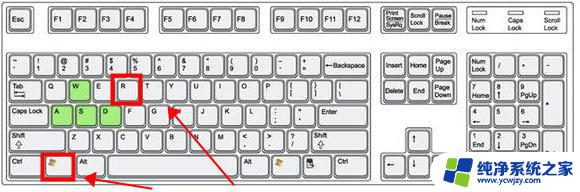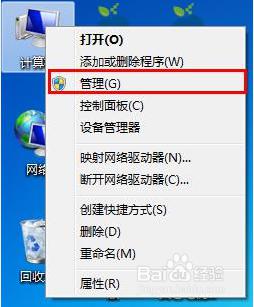win7清理磁盘空间 如何使用Win7进行磁盘清理
win7清理磁盘空间,在使用Windows 7的过程中,我们难免会遇到磁盘空间不足的问题,随着时间的推移,我们的电脑上积累了大量的临时文件、垃圾文件和其他无用文件,这些文件占据了宝贵的磁盘空间。为了解决这个问题,我们可以使用Win7的磁盘清理功能来有效地清理磁盘空间。通过磁盘清理,我们可以轻松地删除那些不再需要的文件,从而腾出更多的磁盘空间,提高系统的运行速度和性能。接下来我们将介绍如何使用Win7进行磁盘清理,让我们的电脑保持高效运行。
步骤如下:
1.打开win7系统进入,开始--- 运行 “磁盘清理”
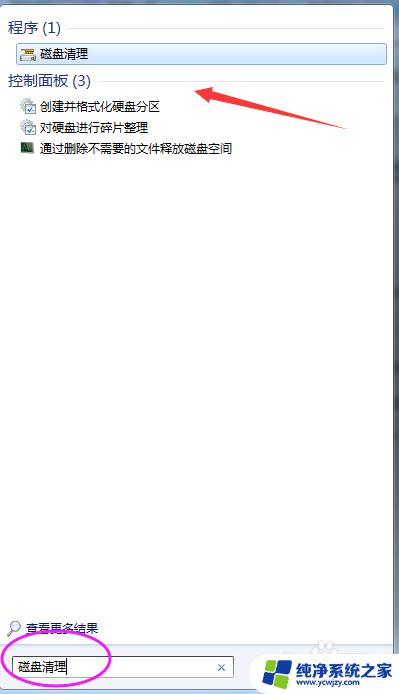
2.随后进入磁盘清理向导页面,根据需要选择需要清理的磁盘分区
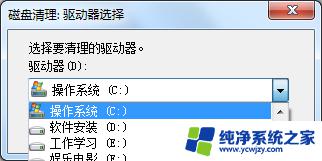
3.如咗嚛需要清理C盘,选择磁盘
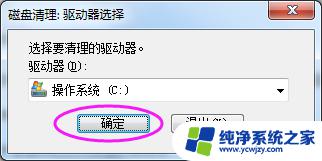
4.点击确定之后,开始进行磁盘清理扫描(根据系统的文件多少检测需要时间)

5.扫描之后,如图列出各种系统类型占用的磁盘大小。勾选需要删除的文件,然后确定开始清理
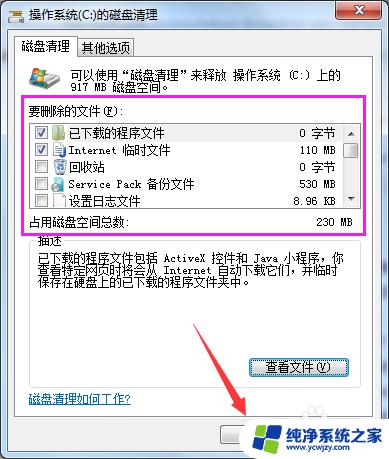
6.其他选项
以上是通过系统扫描清理的磁盘大小空间,除此之外我们还可以通过删除不常用的程序软件来节省空间(建议根据大小来查看选择)
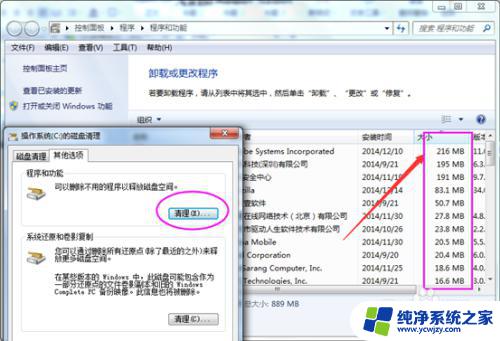
7.如果系统设置了还原点,我们还可以通过删除清理备份的windows还原点卷文件来释放空间
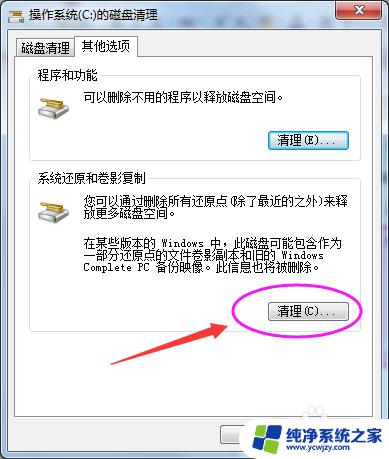
8.以上介绍的功能,对于XP系统可能不会出现那个工具。我们可以通过点击磁盘属性,找到---常规--- 磁盘清理同样可以使用
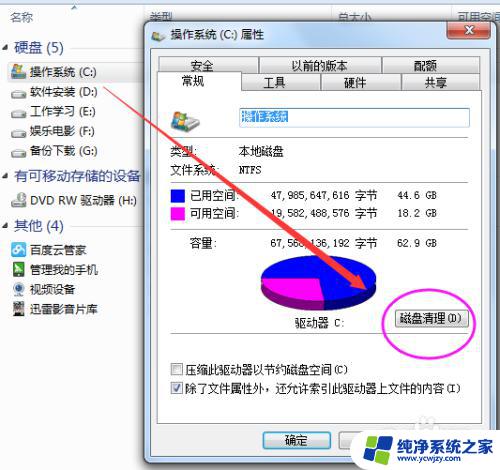
9.关于系统C盘怎么清理空间更多清理方法
参考下面经验
http://jingyan.baidu.com/article/cdddd41c682e2753cb00e13c.html
以上是win7清理磁盘空间的全部内容,如有需要的用户可按照小编的步骤进行操作,希望对大家有所帮助。