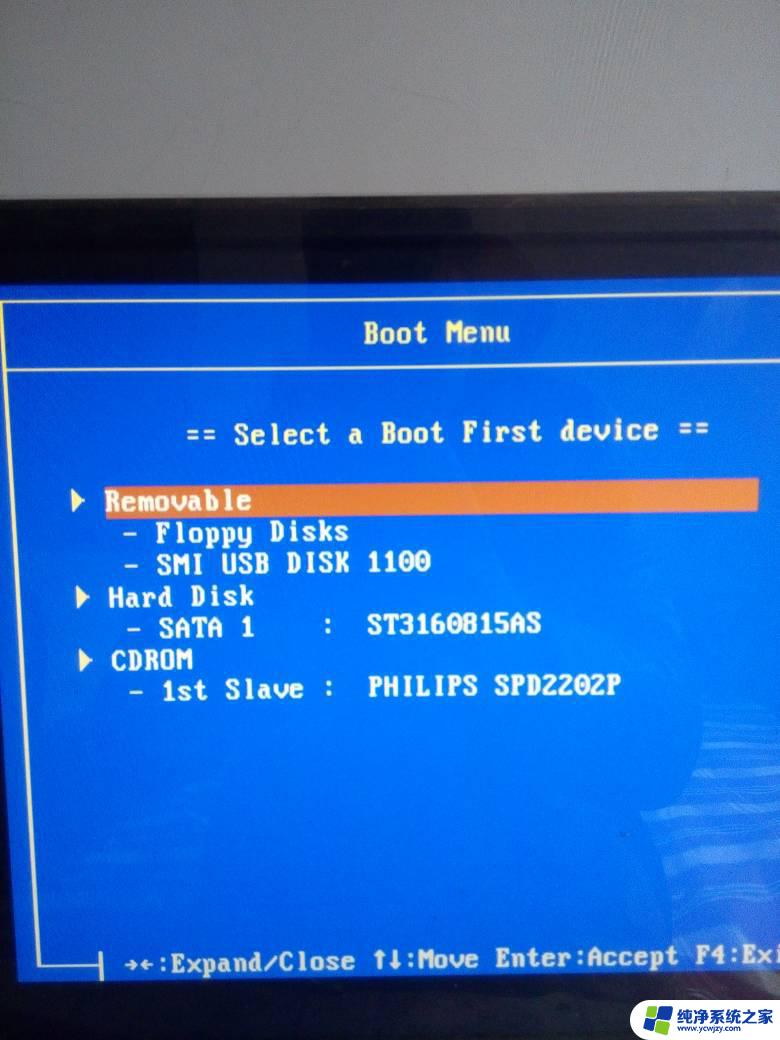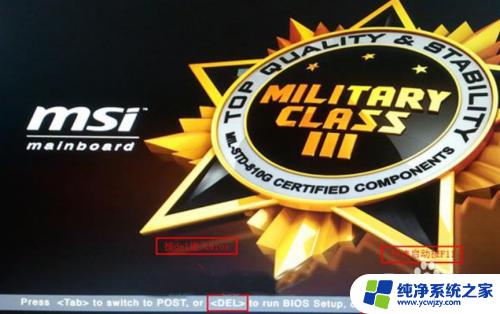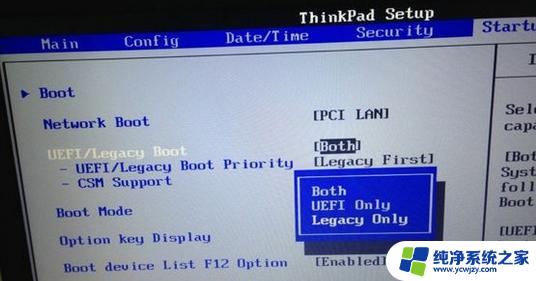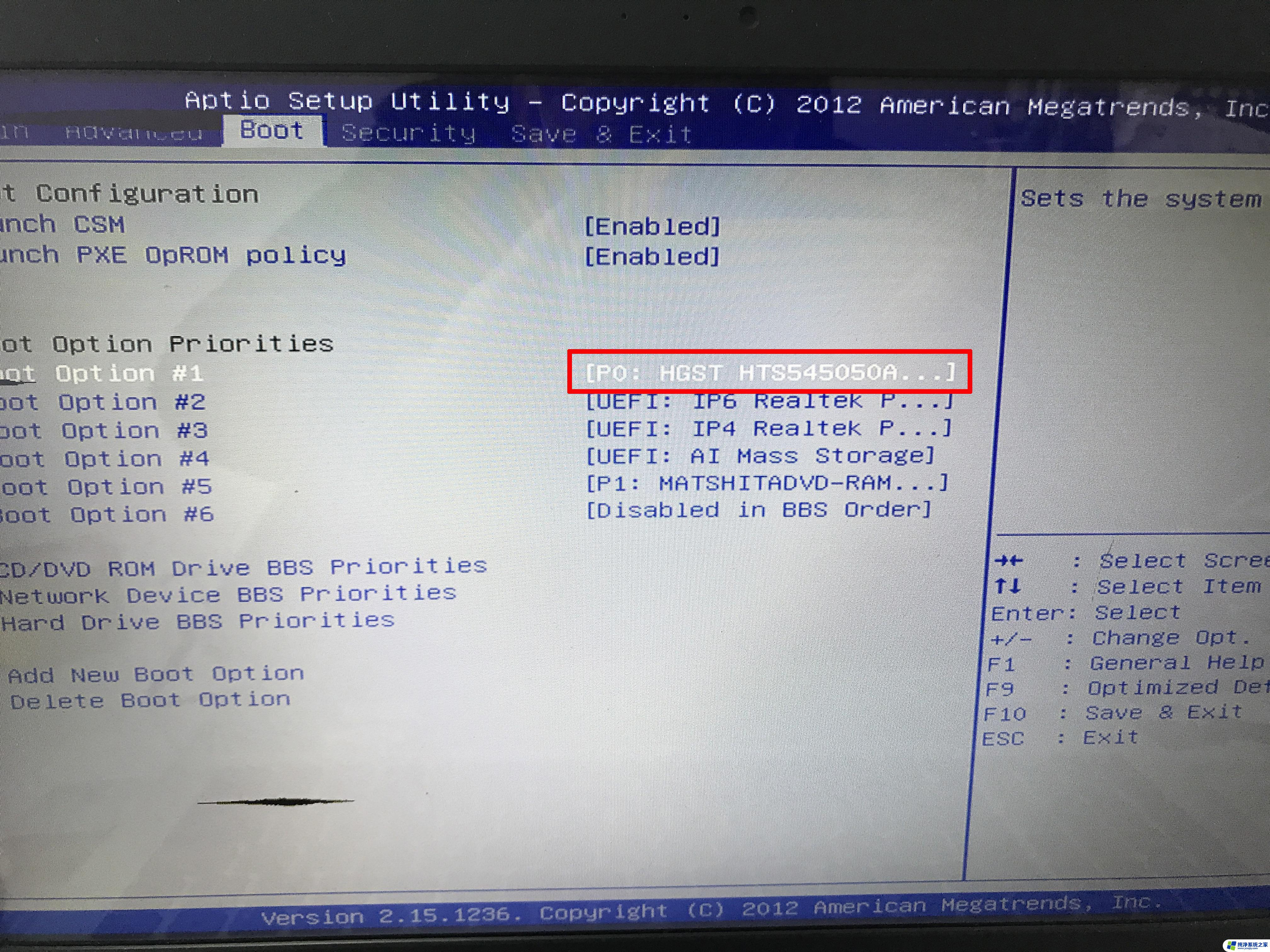华硕电脑进入bios设置u盘启动 华硕主板BIOS设置从U盘启动教程
华硕电脑进入bios设置u盘启动,华硕电脑作为一款常见的电脑品牌,其BIOS设置可以通过简单的操作来实现U盘启动,在使用华硕主板的电脑时,我们可能需要将系统或者其他软件安装到U盘上进行启动。而要实现这一操作,我们需要先进入BIOS设置界面,然后选择U盘作为启动设备。接下来我将为大家介绍华硕电脑如何进入BIOS设置,以及如何设置从U盘启动的详细步骤。
具体方法:
1.把U盘插入到主机上的USB插口。

2.电脑开机,出现华硕Logo时,下方会有进入BIOS设置的提示。这时,按下键盘上的“DEL”或“F2”。
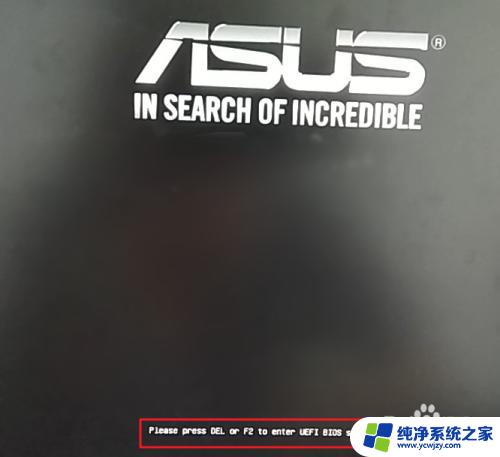

3.进入BIOS主页面后,点击右下角的“Advanced Mode(F7)”。
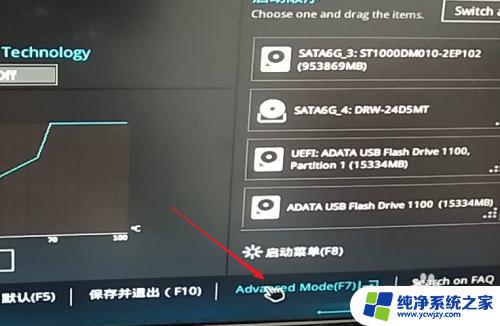
4.进入高级模式后,点击菜单栏上的“启动”。
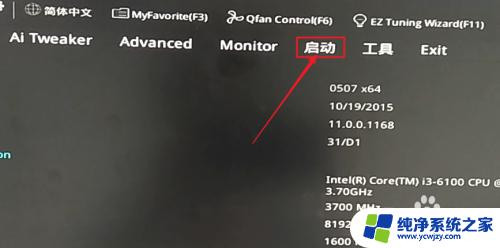
5.下拉滚动条,找到“安全启动菜单”下的“Boot Option #1”。
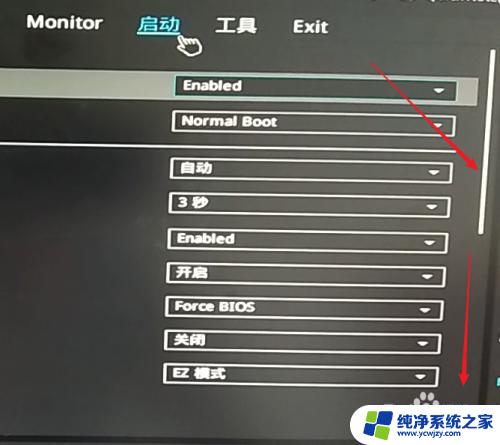
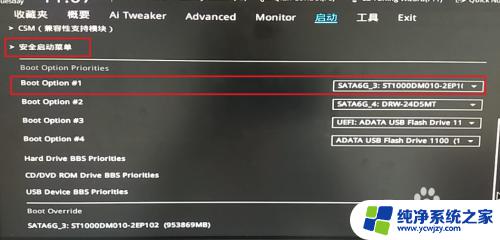
6.点击右边的选项,在出现的菜单中选择插入主机的U盘。注意,如果U盘没有插入到电脑,则不会出现在此选项菜单中。
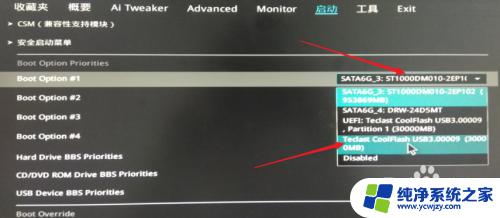
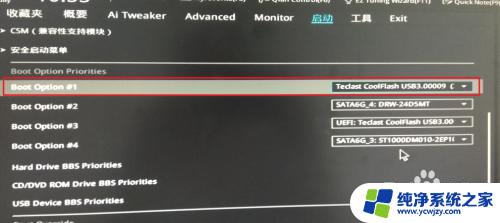
7.然后,按下键盘上的“F10”。

8.屏幕上会出现“Save & reset”保存并重启的提示,选择“OK”。保存设置。
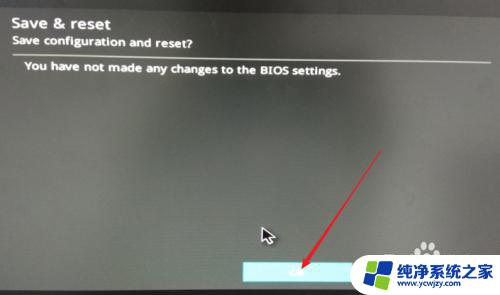
9.这样,便完成了从U盘启动的设置。
以上是华硕电脑进入BIOS设置U盘启动的全部内容,如果您也碰到同样的情况,可以参照我的方法进行处理,希望这对您有所帮助。